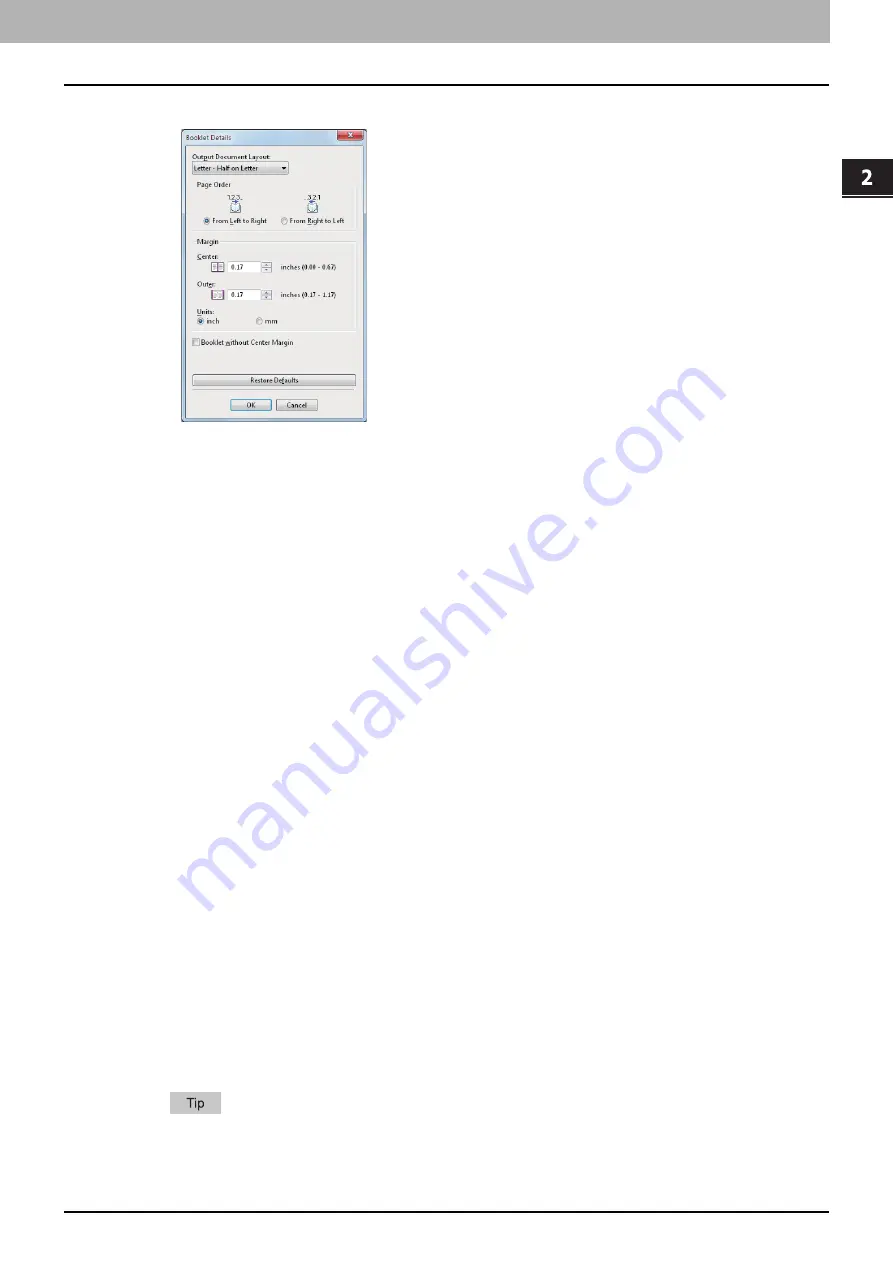
2.PRINTING FROM WINDOWS
Printing With Best Functions for Your Needs 95
2 PRINTING FROM WINDOWS
4
Select the booklet size at the [Output Document Layout] box.
A5 on A4
— Select this to print an A5 size booklet. Every 2 pages are printed on A4 paper to fit on half a sheet
(A5).
B6 on B5
— Select this to print a B6 size booklet. Every 2 pages are printed on B5 paper to fit on half a sheet (B6).
1/2 Folio on Folio
— Select this to print a 1/2 Folio size booklet. Every 2 pages are printed on Folio paper to fit on
half a sheet.
A6 on A5
— Select this to print an A6 size booklet. Every 2 pages are printed on A5 paper to fit on half a sheet
(A6).
Letter-Half on Letter
— Select this to print a 1/2 Letter size booklet. Every 2 pages are printed on Letter paper to
fit on half a sheet.
1/2 LG on LG
— Select this to print a 1/2 Legal size booklet. Every 2 pages are printed on Legal paper to fit on half
a sheet.
1/2 Statement on Statement
— Select this to print a 1/2 Statement size booklet. Every 2 pages are printed on
Statement paper to fit on half a sheet.
1/2 13LG on 13LG
— Select this to print a 1/2 13 inch LG size booklet. Every 2 pages are printed on 13 inch LG
paper to fit on half a sheet.
1/2 13.5'' LG on 13.5'' LG
— Select this to print a 1/2 13.5 inch LG size booklet. Every 2 pages are printed on 13.5
inch LG paper to fit on half a sheet.
1/2 8.5SQ on 8.5SQ
— Select this to print a 1/2 8.5 inch SQ size booklet. Every 2 pages are printed on 8.5 inch SQ
paper to fit on half a sheet.
32K on 16K
— Select this to print a 32K size booklet. Every 2 pages are printed on 16K paper to fit on half a sheet.
1/2 Executive on Executive
— Select this to print a 1/2 Executive size booklet. Every 2 pages are printed on
Executive paper to fit on half a sheet.
1/2 (Custom) on (Custom)
— Select this to print a custom paper size booklet. Every 2 pages are printed on
custom paper size paper to fit on half a sheet.
5
Select the page order for booklet in the [Page Order] option.
From Left to Right
— Select this to print the pages from left to right.
From Right to Left
— Select this to print the pages from right to left.
6
If you want to add a margin space between facing pages, enter a width in the [Center]
box, and if you want to add a margin on the outside edge, enter a width in the [Outer]
box.
You can change the unit of the margin at the [Units].
The center margin can be set from 0.00 inch to 0.67 inches in units of 0.01 inch when the unit is inches, and
from 0.00 mm to 16.90 mm in units of 0.10 mm when the unit is mm.
The printed images will be reduced according to the margin setting.
The outer margin can be set from 0.17 inch to 1.17 inches in units of 0.01 inch when the unit is inches, and from
4.20 mm to 29.60 mm in units of 0.10 mm when the unit is mm.
The printed images will be reduced according to the margin setting.
If you select the [Booklet without Center Margin] check box, the value in [Center] becomes invalid and the
center margin becomes 0 mm (inches).
7
Click [OK] to close the [Booklet Details] dialog box.
Summary of Contents for e-STUDIO 407CS Series
Page 1: ...MULTIFUNCTIONAL DIGITAL COLOR SYSTEMS Printing Guide ...
Page 6: ......
Page 190: ......
Page 194: ......
Page 202: ...200 INDEX ...
Page 203: ...FC 287CS 347CS 407CS OME12030900 ...






























