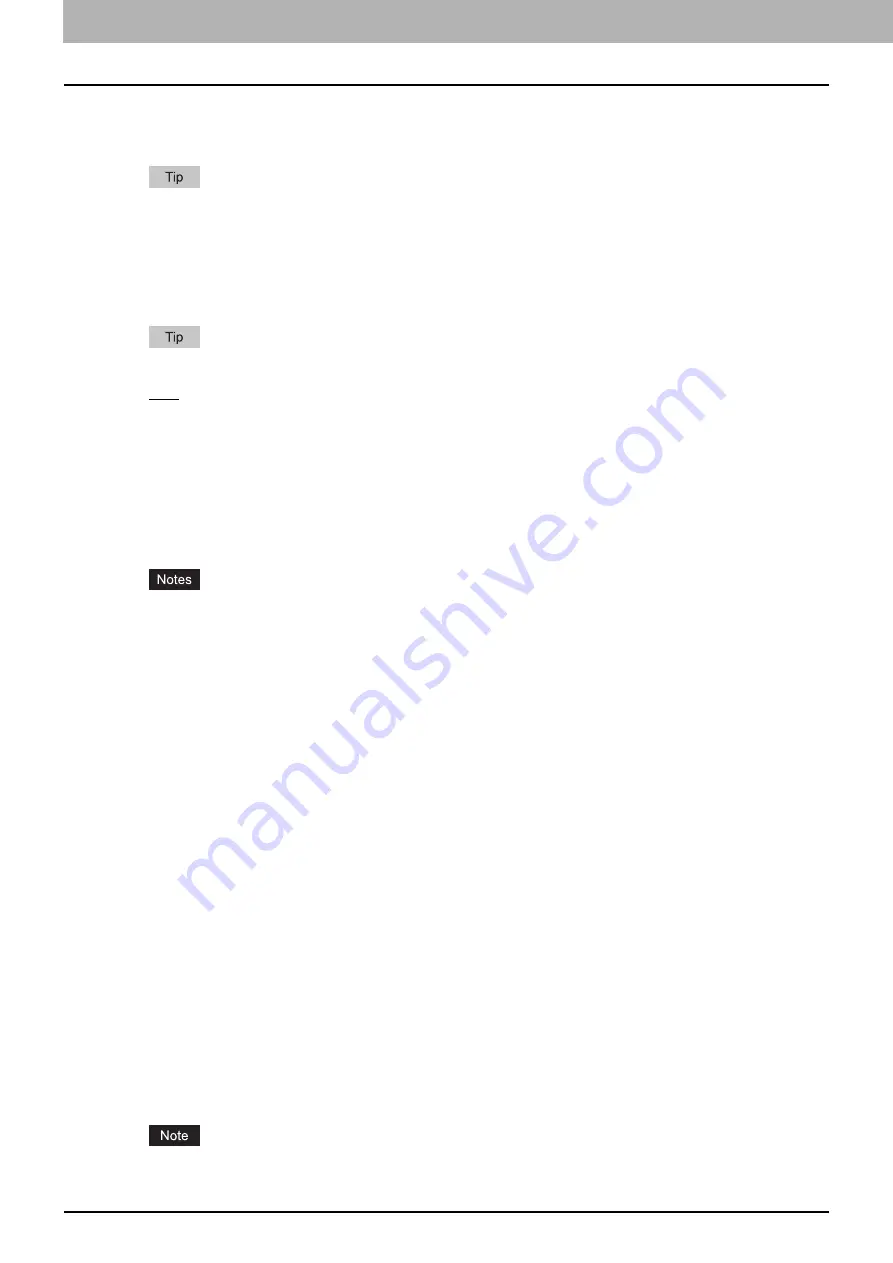
2 PRINTING FROM WINDOWS
36 Setting Up Print Options
3) Image Scale
Select this check box to enter the scale manually to enlarge or reduce an image. The ratio can be set at between 25
and 400%.
For detailed instructions on how to print with the [Image Scale] setting, see the following page:
P.90 “Fitting images within paper size”
4) Paper Source
This selects a paper source to print a job in the most suitable paper size. The figure on the right indicates the paper
size set for each paper source. When you select a paper source, the chosen one is indicated with a green square in
the figure.
You can select a paper source by directly clicking on the figure on the right.
-
Auto
— Automatically selects the paper set in this equipment according to the printed document size.
-
Drawer 1
— Paper is fed from the 1st Drawer.
-
Drawer 2
— Paper is fed from the 2nd Drawer.
-
Drawer 3
— Paper is fed from the 3rd Drawer.
-
Drawer 4
— Paper is fed from the 4th Drawer.
-
LCF
— Paper is fed from the Large Capacity Feeder. This cannot be selected if the Large Capacity Feeder is not
installed.
-
Bypass Tray
— Paper is fed from the Bypass Tray. When you select this and print a job, [JOB STATUS] on the
touch panel will blink. Press [JOB STATUS] and check the paper size of the job. Then set the paper and press the
[START] button to print a job.
The selectable values vary depending on the optional devices installed in this equipment and their configuration
on the [Device Settings] tab.
When a paper type such as special paper that needs to be fed from the bypass tray is set, [Bypass Tray] may
be automatically selected in the [Paper Source] box, and then a confirmation dialog box may appear.
When the paper size settings on the [Device Settings] tab differ from those in the equipment, the paper source
setting is ignored and the equipment may prompt to set the paper in the bypass tray.
5) Paper Type
This sets the media type of the paper.
-
Plain (Thin)
— Select this when printing on plain thin paper.
-
Plain
— Select this when printing on plain paper.
-
Thick1
— Select this when printing on thick 1 paper.
-
Thick2
— Select this when printing on thick 2 paper.
-
Thick3
— Select this when printing on thick 3 paper.
-
Thick4
— Select this when printing on thick 4 paper.
-
Thick5
— Select this when printing on thick 5 paper.
-
Special 1
— Select this when printing on special 1 paper.
-
Special 2
— Select this when printing on special 2 paper.
-
Special 3
— Select this when printing on special 3 paper.
-
Special 4
— Select this when printing on special 4 paper.
-
Special 5
— Select this when printing on special 5 paper.
-
Special 6
— Select this when printing on special 6 paper.
-
Envelope 1
— Select this when printing on envelope 1.
-
Envelope 2
— Select this when printing on envelope 2.
-
Envelope 3
— Select this when printing on envelope 3.
-
Envelope 4
— Select this when printing on envelope 4.
-
USER TYPE 1
— Select this when printing on user type 1 paper.
-
USER TYPE 2
— Select this when printing on user type 2 paper.
-
USER TYPE 3
— Select this when printing on user type 3 paper.
-
USER TYPE 4
— Select this when printing on user type 4 paper.
-
USER TYPE 5
— Select this when printing on user type 5 paper.
When [Envelope] is selected at the [Print Paper Size] box, only [Envelope 1], [Envelope 2], [Envelope 3], and
[Envelope 4] will be displayed and you cannot select other paper types.
Summary of Contents for e-STUDIO 407CS Series
Page 1: ...MULTIFUNCTIONAL DIGITAL COLOR SYSTEMS Printing Guide ...
Page 6: ......
Page 190: ......
Page 194: ......
Page 202: ...200 INDEX ...
Page 203: ...FC 287CS 347CS 407CS OME12030900 ...






























