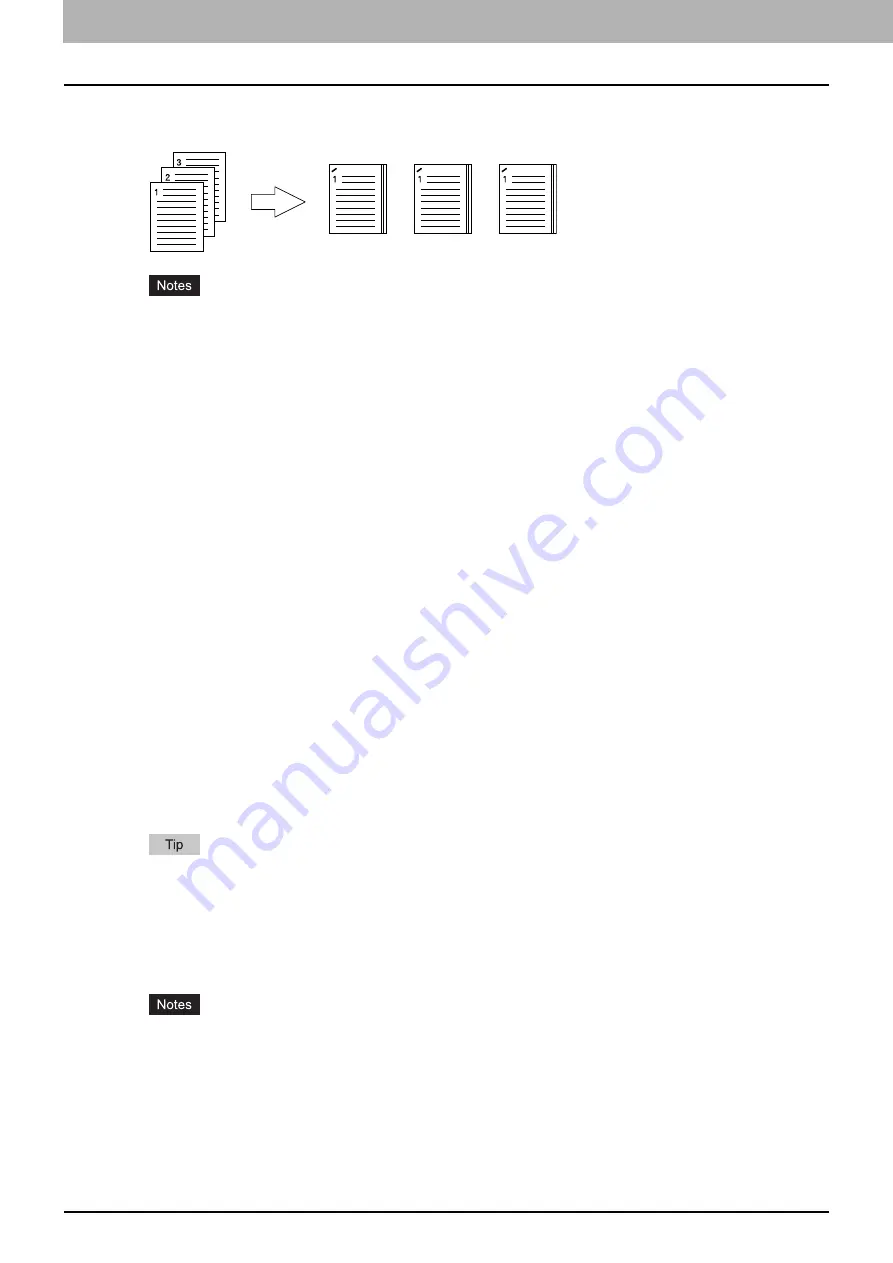
2 PRINTING FROM WINDOWS
40 Setting Up Print Options
4) Staple
This sets whether a print job is printed with staples.
-
Upper Left
— Select this to staple the printed document in the upper left.
The selectable options vary depending on the paper size and orientation.
The “Staple” option is available only when the Finisher is installed.
The “Staple” option is not available when the Group Copies / Magazine sort function is selected.
Stapling cannot be set when the following paper sizes are selected in the [Print Paper Size] box in the [Basic]
tab.
- Statement
- A5
- A6
- Postcard
- IndexCard 3x5''
- Custom Paper Size
- Envelope - Com9
- Envelope - Com10
- Envelope - Monarch
- Envelope - DL
- Envelope - CHO3
- Envelope - YOU4
- Envelope - C5
Stapling cannot be set when the following paper types are selected at the [Paper Type] box in the [Basic] tab.
However, this may differ depending on whether the Finisher is installed.
- Thick 5
- Special 1
- Special 2
- Special 3
- Special 4
- Special 5
- Special 6
- Envelope 1
- Envelope 2
- Envelope 3
- Envelope 4
For detailed instructions on how to print with the [Staple] setting, see the following page:
5) Use Custom Margin
Select this check box to set the margin on the printed pages. When this box is selected, click [Details] to set the
margins in the [Custom Margin] dialog box: 0.17 inch to 3.94 inches / 4.2 mm to 100 mm (The margin width cannot be
smaller than 0.17 inches / 4.2 mm.)
If [Booklet] is selected on [2-Sided Printing], this option will be disabled.
Enable this function to add the margins if the application does not support the margin function. When the
application has a margin function, use the application’s function rather than this option.
This cannot specify the binding margin for Booklet printing.
Summary of Contents for e-STUDIO 407CS Series
Page 1: ...MULTIFUNCTIONAL DIGITAL COLOR SYSTEMS Printing Guide ...
Page 6: ......
Page 190: ......
Page 194: ......
Page 202: ...200 INDEX ...
Page 203: ...FC 287CS 347CS 407CS OME12030900 ...






























