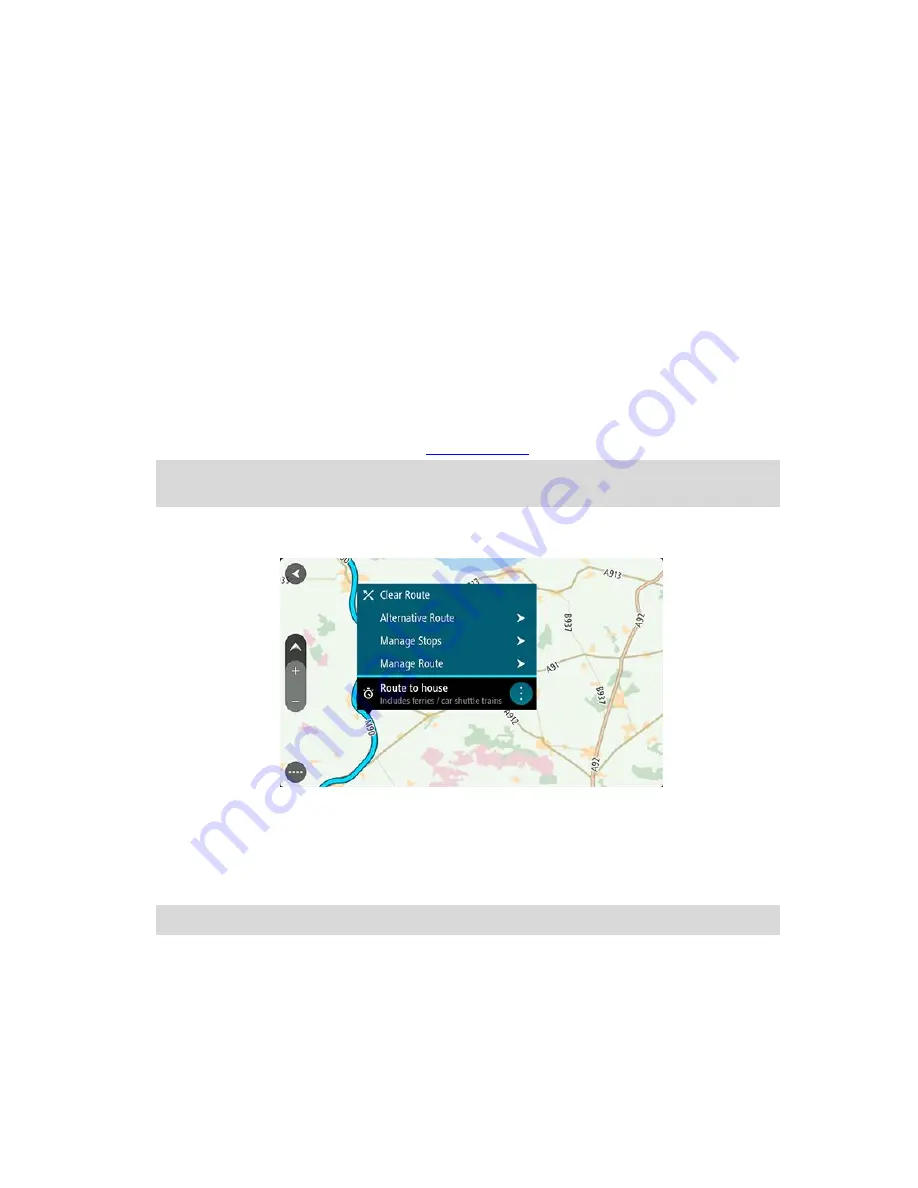
72
My Routes
About My Routes
My Routes provides an easy way to create saved routes with optional stops, sometimes known as an
itinerary. You can use My Routes to save, retrieve and edit routes.
You may want to use My Routes in one or more of the following situations:
While working
- Your job involves driving several routes with multiple stops on a daily basis.
Your routes can change and you need to be flexible and be able to change the order of your
stops or change the planned route.
While on vacation
- You are going on vacation and want to plan and save a route. Your route
includes scenic roads, stops at various hotels, and other places like tourist attractions.
While commuting to work
- You want to add one or two regular stops between home and work.
Your route back home in the evening is the reverse of your route to work in the morning.
You can add the route that you have planned on the map to your My Routes list by selecting it.
Saving a route
1.
Plan a route using the steps described in
Planning a route
.
Tip
: If you cannot see your planned route on the map view, select the back button to show
your route.
2.
Select the route.
3.
Select the pop-up menu button to open the menu.
4.
Select
Manage Route
.
5.
Select
Add to My Routes
.
The name of the route is shown in the edit screen.
6.
Edit the name of the route so that you can easily recognize it.
7.
Select
Add
to save your route in the My Routes list.
Tip
: You can also save a route using the
Add to My Routes
button in the Current Route menu.
Navigating using a saved route
To navigate using a previously saved route, do the following:
1.
In the Main Menu, select
My Routes
.
2.
Select a route from your list.
Summary of Contents for 2015 BRIDGE
Page 1: ...TomTom BRIDGE Reference Guide 15200...
Page 6: ...6 The TomTom BRIDGE...
Page 19: ...19 TomTom Navigation App...
Page 101: ...101 External Camera App...
Page 106: ...106 TomTom Music App...
Page 108: ...108 Addendum and Copyright...
















































