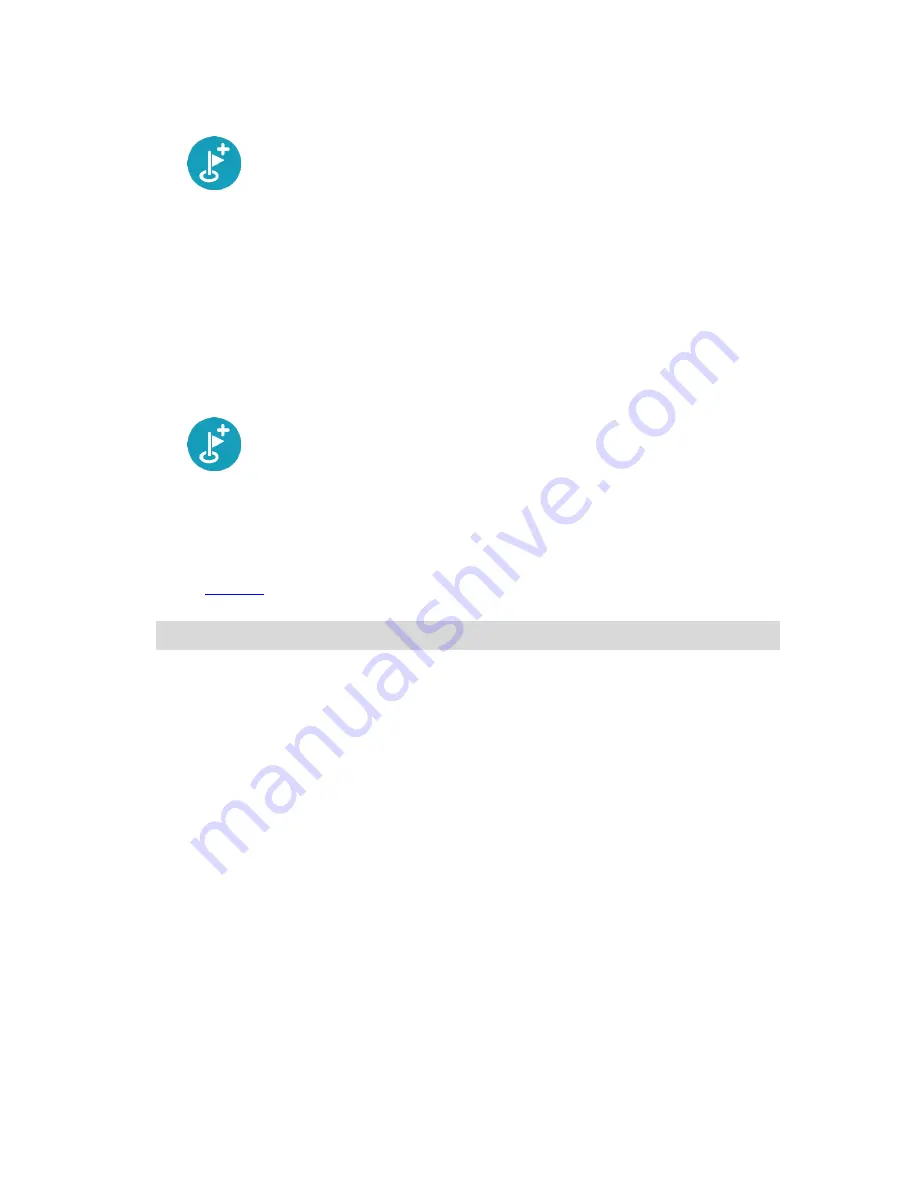
71
Zoom in on the map, then press and hold to select a location. In the pop-up menu, select
Add to Current Route
.
Select
Search
and search for a location. When you have found a location, select the
Add
Stop to Route
button.
Your route is recalculated to include your stop.
Adding a stop to your route using the map
1.
Press the switch view button to show the map.
Your complete route is shown on the map.
2.
Zoom in on the map, then press and hold to select a location.
3.
Select the pop-up menu button.
4.
Select
Use in Route
.
5.
Select
Add to Current Route
.
Your route is recalculated to include your stop.
Deleting a stop from your route
1.
Press the switch view button to show the map.
Your complete route is shown on the map.
2.
In the
route bar
, press the stop you want to delete.
The map zooms in to the stop and shows a pop-up menu.
Tip
: If you select the wrong stop, press the back button to return to the map.
3.
Select
Delete This Stop
.
The stop is deleted and your route is recalculated.
Reordering stops on a route
1.
In the Main Menu, select
Current Route
.
2.
Select
Reorder Stops
.
The map view is shown with the route cleared. The starting point, destination and all the stops
are shown.
3.
Select the stops one by one in the order you wish to drive them.
The symbols change to a flag as you select each stop. The last stop you select becomes your
destination.
Your route is recalculated with the stops in the changed order.
Summary of Contents for 2015 BRIDGE
Page 1: ...TomTom BRIDGE Reference Guide 15200...
Page 6: ...6 The TomTom BRIDGE...
Page 19: ...19 TomTom Navigation App...
Page 101: ...101 External Camera App...
Page 106: ...106 TomTom Music App...
Page 108: ...108 Addendum and Copyright...






























