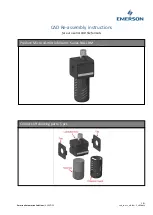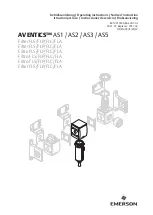24
Note
: If your TomTom navigation app cannot find your location using GPS or other methods,
the symbol appears gray.
8.
Route bar. The
route bar
is shown when you have planned a route.
Important
: To see a wider route bar showing additional route information, change the setting
for
Route Information
.
The route bar
The route bar is shown when you have planned a route. It has an arrival information panel at the
top, and a bar with symbols underneath.
Important
: To see a wider route bar showing additional route information, change the setting for
Route Information
.
Note
: The
distance ahead shown by the route bar
depends on the overall length of your route.
The arrival information panel shows the following information:
The estimated time that you will arrive at your destination.
The length of time to drive to the destination from your current
location.
A parking button is shown near the destination flag when parking is
available near your destination.
Tip
: If your destination is in a different time zone, you see a plus
(+) or a minus (-) sign and the time difference in hours and half
hours in the
arrival information panel
. The estimated time of arrival
is the local time at your destination.
If you have
stops
on your route, select this panel to change between
information about the next stop and your final destination.
You can
choose the information you see
on the arrival information panel.
Traffic status
- if your TomTom navigation app isn't receiving any traffic
information, a symbol showing traffic with a cross appears underneath
the arrival information panel.
The bar uses symbols to show the following information:
The next two
stops
on your route.
Tip
: To quickly remove a stop, select it in the route bar and use the
menu.
Gas stations
that are directly on your route.
TomTom Traffic
including heavy rain or snow.
TomTom
Safety Cameras
and Danger Zones.
Rest stops directly on your route.
You can
choose the information you see
on your route.
The symbols are in the order that they occur on your route. For traffic
incidents, the symbol for each incident alternates between showing the
type of incident and the delay in minutes. Select a symbol to see more
information about a stop, an incident or a safety camera. If a symbol is
shown on top of another symbol, selecting the symbols zooms in on the
route bar to show each symbol separately. You can then select a symbol.
The total time delay due to traffic jams, weather, and other incidents on
your route, including information provided by IQ Routes, is shown above
the symbols.
For a complete list of incident types, see
Traffic incidents
.
Summary of Contents for 2015 BRIDGE
Page 1: ...TomTom BRIDGE Reference Guide 15200...
Page 6: ...6 The TomTom BRIDGE...
Page 19: ...19 TomTom Navigation App...
Page 101: ...101 External Camera App...
Page 106: ...106 TomTom Music App...
Page 108: ...108 Addendum and Copyright...