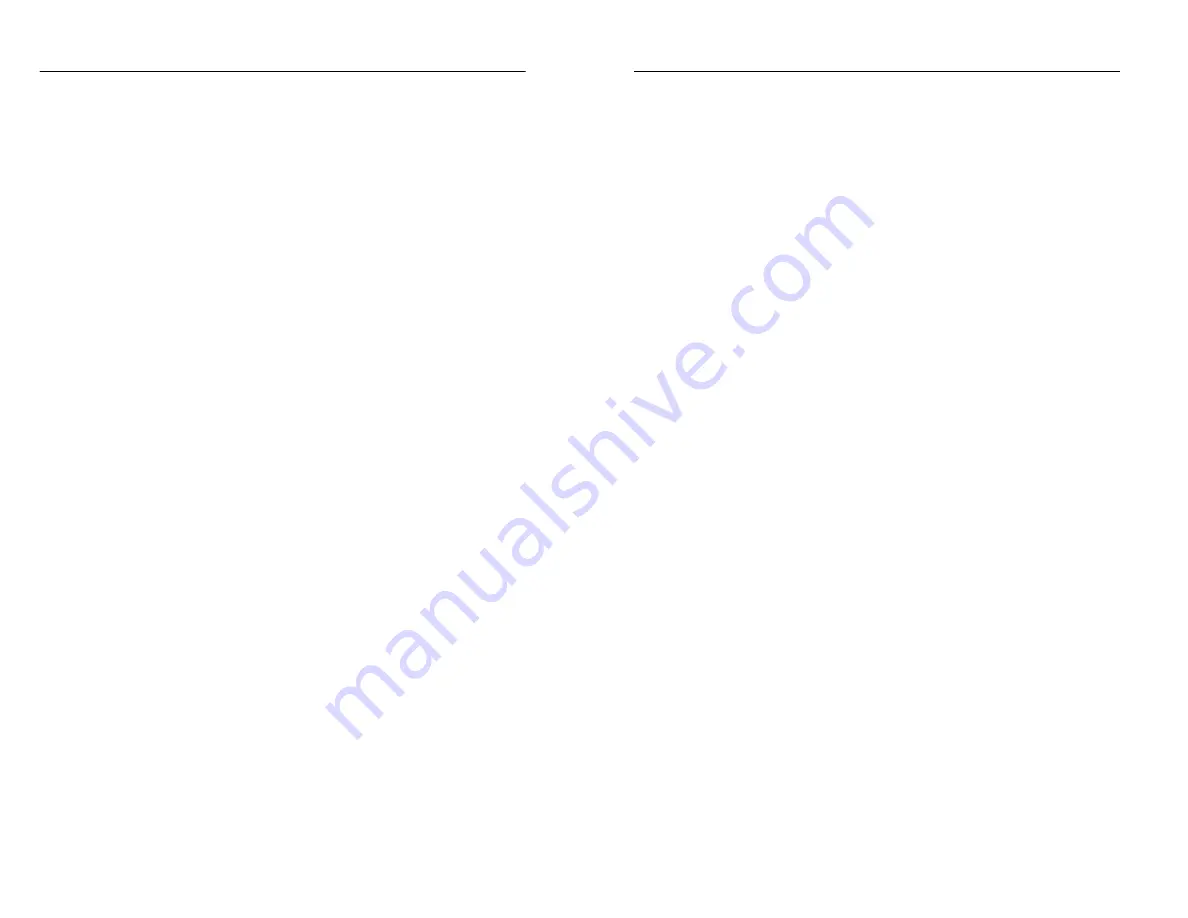
Table of Contents
ii
TFS3031 TekRanger/TekRanger 2 User Manual
Adding Notes to Events
2–26
. . . . . . . . . . . . . . . . . . . . . . . . . . . . . . .
File Storage
2–29
. . . . . . . . . . . . . . . . . . . . . . . . . . . . . . . . . . . . . . . .
Introduction
2–29
. . . . . . . . . . . . . . . . . . . . . . . . . . . . . . . . . . . . . . . .
File Storage Procedure
2–31
. . . . . . . . . . . . . . . . . . . . . . . . . . . . . . . .
Printing Files
2–43
. . . . . . . . . . . . . . . . . . . . . . . . . . . . . . . . . . . . . .
Print Procedure
2–45
. . . . . . . . . . . . . . . . . . . . . . . . . . . . . . . . . . . . .
Copying Files to a Personal Computer
2–49
. . . . . . . . . . . . . . . . .
Copy Procedure
2–51
. . . . . . . . . . . . . . . . . . . . . . . . . . . . . . . . . . . . .
Battery Recharging and Replacement
Recharging the NiCad Battery
3–1
. . . . . . . . . . . . . . . . . . . . . . . .
Low-Battery Warning
3–1
. . . . . . . . . . . . . . . . . . . . . . . . . . . . . . . .
When to Recharge the NiCad Battery
3–1
. . . . . . . . . . . . . . . . . . . .
Power/Charger Adapter
3–2
. . . . . . . . . . . . . . . . . . . . . . . . . . . . . . .
NiCad Battery Recharging Procedure
3–3
. . . . . . . . . . . . . . . . . . . .
NiCad Battery Disconnection, Removal, and Replacement
3–5
. . .
Maintenance
Cleaning
4–1
. . . . . . . . . . . . . . . . . . . . . . . . . . . . . . . . . . . . . . . . . .
Cleaning Materials
4–1
. . . . . . . . . . . . . . . . . . . . . . . . . . . . . . . . . . .
Exposing the Laser Output Port for Cleaning
4–2
. . . . . . . . . . . . . .
Cleaning the Laser Output Port
4–3
. . . . . . . . . . . . . . . . . . . . . . . . .
Cleaning the Connector Adapter
4–4
. . . . . . . . . . . . . . . . . . . . . . . .
Cleaning the Fiber Connector
4–5
. . . . . . . . . . . . . . . . . . . . . . . . . .
Troubleshooting
4–7
. . . . . . . . . . . . . . . . . . . . . . . . . . . . . . . . . . . .
TFS3031 Does Not Power On
4–7
. . . . . . . . . . . . . . . . . . . . . . . . . .
Error Message Resolution
4–8
. . . . . . . . . . . . . . . . . . . . . . . . . . . . .
Software Version
4–11
. . . . . . . . . . . . . . . . . . . . . . . . . . . . . . . . . . .
Table of Contents
ii
TFS3031 TekRanger/TekRanger 2 User Manual
Adding Notes to Events
2–26
. . . . . . . . . . . . . . . . . . . . . . . . . . . . . . .
File Storage
2–29
. . . . . . . . . . . . . . . . . . . . . . . . . . . . . . . . . . . . . . . .
Introduction
2–29
. . . . . . . . . . . . . . . . . . . . . . . . . . . . . . . . . . . . . . . .
File Storage Procedure
2–31
. . . . . . . . . . . . . . . . . . . . . . . . . . . . . . . .
Printing Files
2–43
. . . . . . . . . . . . . . . . . . . . . . . . . . . . . . . . . . . . . .
Print Procedure
2–45
. . . . . . . . . . . . . . . . . . . . . . . . . . . . . . . . . . . . .
Copying Files to a Personal Computer
2–49
. . . . . . . . . . . . . . . . .
Copy Procedure
2–51
. . . . . . . . . . . . . . . . . . . . . . . . . . . . . . . . . . . . .
Battery Recharging and Replacement
Recharging the NiCad Battery
3–1
. . . . . . . . . . . . . . . . . . . . . . . .
Low-Battery Warning
3–1
. . . . . . . . . . . . . . . . . . . . . . . . . . . . . . . .
When to Recharge the NiCad Battery
3–1
. . . . . . . . . . . . . . . . . . . .
Power/Charger Adapter
3–2
. . . . . . . . . . . . . . . . . . . . . . . . . . . . . . .
NiCad Battery Recharging Procedure
3–3
. . . . . . . . . . . . . . . . . . . .
NiCad Battery Disconnection, Removal, and Replacement
3–5
. . .
Maintenance
Cleaning
4–1
. . . . . . . . . . . . . . . . . . . . . . . . . . . . . . . . . . . . . . . . . .
Cleaning Materials
4–1
. . . . . . . . . . . . . . . . . . . . . . . . . . . . . . . . . . .
Exposing the Laser Output Port for Cleaning
4–2
. . . . . . . . . . . . . .
Cleaning the Laser Output Port
4–3
. . . . . . . . . . . . . . . . . . . . . . . . .
Cleaning the Connector Adapter
4–4
. . . . . . . . . . . . . . . . . . . . . . . .
Cleaning the Fiber Connector
4–5
. . . . . . . . . . . . . . . . . . . . . . . . . .
Troubleshooting
4–7
. . . . . . . . . . . . . . . . . . . . . . . . . . . . . . . . . . . .
TFS3031 Does Not Power On
4–7
. . . . . . . . . . . . . . . . . . . . . . . . . .
Error Message Resolution
4–8
. . . . . . . . . . . . . . . . . . . . . . . . . . . . .
Software Version
4–11
. . . . . . . . . . . . . . . . . . . . . . . . . . . . . . . . . . .





















