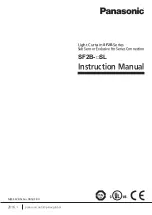TASCAM SS-CDR250N / SS-R250N
47
5 – Working with Folders and Files (BROWSE screen)
Creating new folders
NOTE
When using an audio CD or finalized data CD, folders cannot
be created.
1.
Select the folder in which you want to create a new subfold-
er, and open the folder pop-up menu. (See “Folder opera-
tions” on page 43.)
2.
Select
CREATE FOLDER
, and open the
CREATE FOLDER
screen.
3.
Input the folder name.
For details about how to input a folder name, see “Editing
text” on page 64.
4.
After you finish editing the folder name, select
ENTER
to
confirm it.
A confirmation pop-up message will appear.
NOTE
During folder creation, press the MENU [JOG] button to can-
cel it.
5.
Press the MULTI JOG dial to create the new folder.
A “
Creating Folder...
” pop-up appears while the new
folder is being created.
After creation of the new folder completes, the
BROWSE
screen reopens and the new folder becomes the current
folder.
NOTE
i
The maximum number of folders that can be created on a
single SD card or USB flash drive is 999.
i
The maximum number of folders that can be created on a
single CD is 250.
i
Media that are 2GB or less might not allow the creation of the
above maximum number of folders inside the root folder due
to file system limitations and use conditions.
i
The initial folder name shown will be the year, month and day
of the built-in clock. (Example: 20150301)
i
If this would be the same as the existing name, a three-digit
number is added after the year, month and day provided by
the built-in clock. (Example: 20150301_001)
Copying folders and files
1.
Select the folder or file that you want to copy, and open the
folder/file pop-up menu. (See “Folder operations” on page
43.) and (See “File operations” on page 44.)
2.
Select
COPY
, and press the MULTI JOG dial to open the copy
destination folder selection screen.
NOTE
i
You cannot copy from FTP to FTP.
i
Copying to or from a CD is not possible on the
BROWSE
screen.
Use the
CD
menu
BURN TO CD/RIP TO MEMORY
item. (See
“Copying files from USB flash drives and SD cards to blank
CDs with or without conversion” on page 75.), (See “Copying
files from CDs to USB flash drives and SD cards with or with-
out conversion” on page 78.)
3.
Move to the copy destination folder.
o
If it is the first time copying, the media selection screen
will open. Select the medium that contains the copy desti-
nation folder and then move to that folder.
o
If it is the second or later time, the last shown copy desti-
nation folder selection screen will reopen.
NOTE
i
During copy destination folder selection,
SELECT FOLDER
blinks on the
BROWSE
screen.
i
While selecting a copy destination folder, press the MENU
[JOG] button to open a “
CANCEL COPY?
” confirmation pop-up
message. Press the MULTI JOG dial to close the copy destina-
tion folder selection screen and return to the
BROWSE
screen.
i
While the copy destination is selected, select the
CANCEL
item
from the folder or file menu, and press the MULTI JOG dial to
close the copy destination folder selection screen and return
to the
BROWSE
screen.
4.
Select the copy destination folder, and open the folder pop-
up menu.
5.
Select
COPY
, and press the MULTI JOG dial to open a confir-
mation pop-up message.