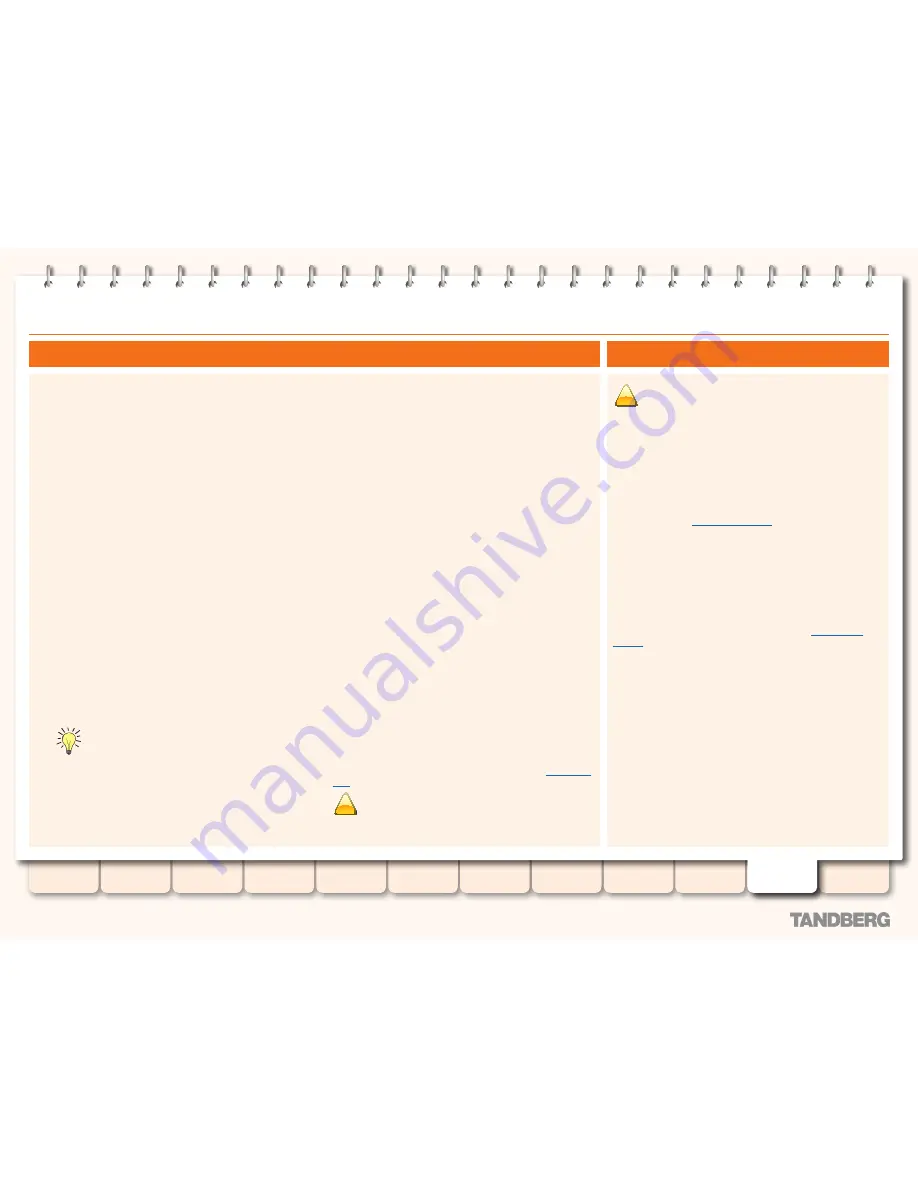
156
D14049.07
March 2010
Grey Headline
(continued)
TANDBERG
VIDEO COMMUNICATION SERVER
ADMINISTRATOR GUIDE
Introduction
Overview and
status
System
configuration
VCS
configuration
Zones and
neighbors
Clustering and
peers
Call
processing
Bandwidth
control
Firewall
traversal
Appendices
Applications
Maintenance
Upgrading software components
Upgrade procedure
Before starting the upgrade, ensure that you have:
•
the software image file for the component you want to
upgrade, and it is stored in a network location that is locally
accessible from your client computer
•
a valid 16-character
Release key
, if you are upgrading to a
new major release of the VCS platform (it is not required if you
are upgrading to a dot release, for example from X4.0 to X4.1)
Upgrading using the web interface
To upgrade a software component using the web interface:
1. Go to the
Upgrade
page (
Maintenance > Upgrade
).
2. Click
Browse
and select the software image file for the
component you want to upgrade.
3. Enter the
Release key
if required. If you have cut and pasted
the release key, ensure there are no leading or trailing spaces.
4. Click
Upgrade
. The VCS detects which component you are
upgrading based upon the selected software image file.
5. For upgrades to the
VCS platform
component, the
Upgrade
confirmation
page is displayed:
a. Check the expected
New software version
number is
displayed and click
Continue with upgrade
.
The
System upgrade
page opens and displays a progress
bar while the software installs.
When the install is complete, you need to reboot the VCS for
the new version to take effect. Rebooting causes all current
calls to terminate, and all current registrations to be ended.
This page indicates the number of active calls and
registrations on your VCS so that you can reboot it at an
appropriate time.
If you do not reboot the system immediately, you
should refresh this page before restarting to check
the current status of calls and registrations.
b. Click
Reboot system
. After the reboot is complete you are
taken to the
Login
page.
For upgrades to other components, the software is
automatically installed. No reboot is required.
The upgrade is now complete. The
Overview
and
Upgrade
pages
now show the upgraded software component version numbers.
Upgrading using secure copy (SCP/PSCP)
To upgrade using a secure copy program such as SCP or PSCP
(part of the PuTTY free Telnet/SSH package) you need to transfer
two files to the VCS:
•
A text file containing just the 16-character Release Key
(required for the
VCS platform
component only). Ensure there
is no extraneous white space in this file.
•
The file containing the software image.
To transfer these files:
1. If you are upgrading the
VCS platform
component, upload the
Release Key file using SCP/PSCP to the
/tmp/
folder on the
system. The target name must be
release-key
, for example:
scp release-key [email protected]:/tmp/release-key
Enter the
root
password when prompted.
The Release Key file must be uploaded before the image file.
2. Upload the software image using SCP/PSCP.
For the
VCS platform
component:
•
Upload to the
/tmp
folder on the system. The target name
must be
/tmp/tandberg-image.tar.gz
, for example:
scp s42700x5.tar.gz [email protected]:/tmp/
tandberg-image.tar.gz
For other components:
•
Upload to the
/tmp/pkgs/new/
folder on the system,
preserving the file name and extension, for example:
scp [email protected]:/tmp/pkgs/new/ocs-relay.tlp
3. Enter the
root
password when prompted.
The software installation begins automatically. Wait until the
software has installed completely. This should not take more
than five minutes.
4. If you have upgraded the
VCS platform
component, log in to
the VCS, either using the web interface or CLI, and
reboot the
VCS
. After about five minutes the system will be ready to use.
!
If you make any further configuration changes before
rebooting, those changes will be lost when the system
restarts, so TANDBERG recommends rebooting your
system immediately.
!
If you need to downgrade to an X4 (or earlier) release of
the
VCS Platform
, configuration changes, including
changes made to FindMe or Provisioning, will be lost.
•
When the downgrade has completed you will have to restore
a backup of the system configuration that was made against
the release you have just reinstalled.
•
Other manual steps may be required — you must review the
release notes for the version you are downgrading from.
Reinstalling a previous software version
The procedure for downgrading to an earlier software version is
the same as when
upgrading software
. You need to have:
•
a valid release key
•
a software image file (of the software version you are
reverting back to)
You should already have obtained these when the previous
version of the software was installed on your VCS.
Backing up current configuration
You should backup your system configuration before
downgrading. Click
System backup
to go to the
Backup and
restore
page.
Downgrade procedure






























