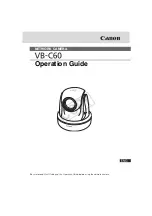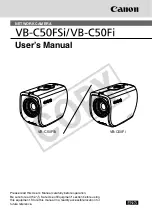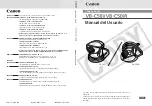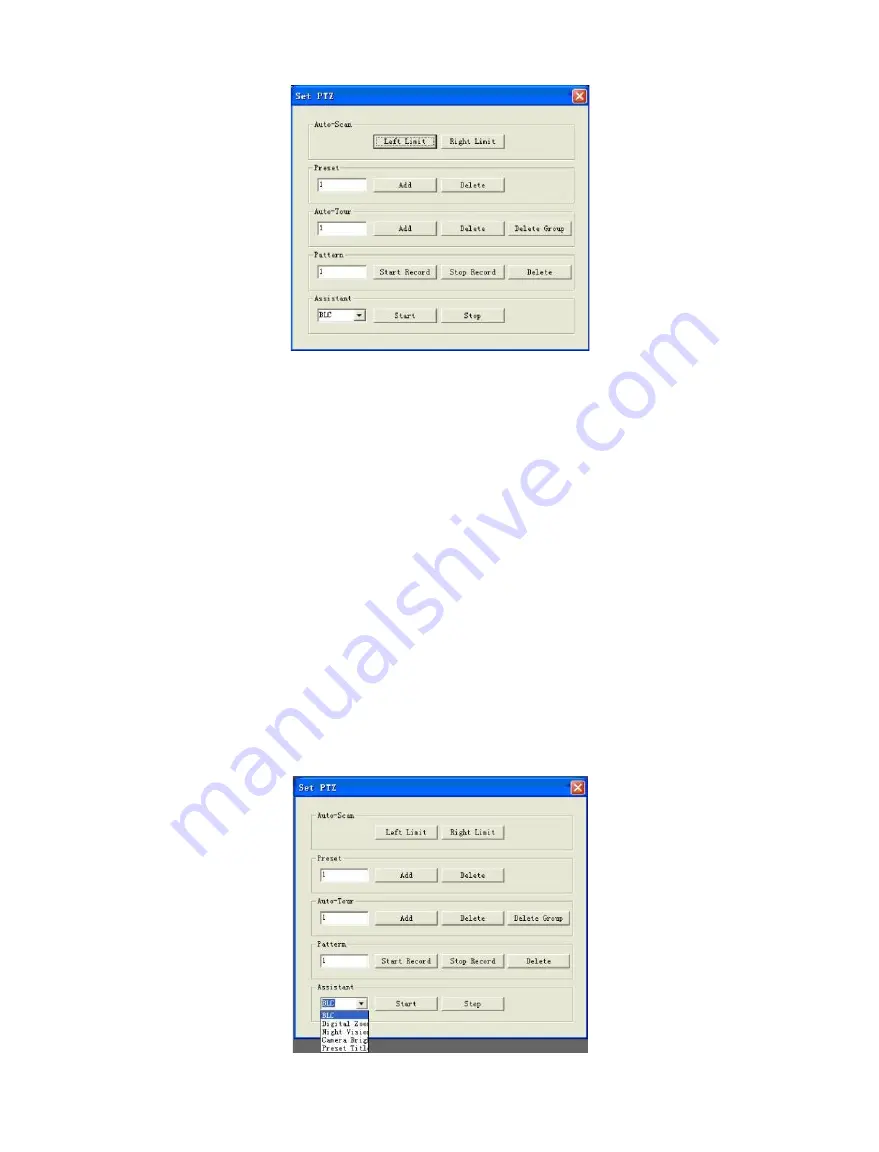
Standalone DVR – Jupiter Series
72
In Figure 6-11, click “PTZ Set” button you can see the following interface. See Figure 6-12.
Figure 6-12
6.2.2.4 Auto Scan
In Figure 6-12, move the camera to your desired location and then click the “Left Limit”
button.
Then move the camera again and then click right limit button to set a right limit.
6.2.2.5 Pattern
In Figure 6-12, you can input the pattern value and then click the “Start Record” button to
begin PTZ movement. Please go back to Figure 6-11 to implement camera operation. Then
you can click the “Stop Record” button. Now you have set one pattern.
6.2.2.6 Preset
In Figure 6-12, move the camera to your desired location and then input preset value. Click
add button, you have set one preset.
6.2.2.7 Auto tour
In Figure 6-12, input the auto tour value and preset value. Click the “Add” button, you have
added one preset in the tour.
Repeat the above procedures and you can add more presets in one tour.
6.2.2.8 Assistant
You can select the assistant item from the dropdown list. See Figure 6-13.
Figure 6-13
Summary of Contents for Jupiter 30450711S
Page 15: ...Standalone DVR Jupiter Series 15 2 6 Application Diagram...
Page 29: ...Standalone DVR Jupiter Series 29 Figure 4 16 Figure 4 17 Figure 4 18...
Page 33: ...Standalone DVR Jupiter Series 33 Figure 4 21 Figure 4 22 Figure 4 23 Figure 4 24...
Page 87: ...Standalone DVR Jupiter Series 87 Figure 6 39 Figure 6 40 Figure 6 41 Figure 6 42...