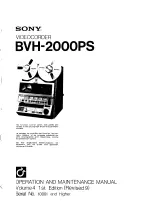Summary of Contents for DVR16D1
Page 1: ...SupaVu Real time D1 16ch DVR with HD Display SupaVu Installation and User manual ...
Page 2: ...2 This page is intentionally left blank ...
Page 4: ...4 This page is intentionally left blank ...
Page 7: ...7 Overview 1 Contents of Packing Mouse Power Cable User Manual Remote Controller Battery ...
Page 26: ...26 Network IP Set NTP Set DDNS Set Event Beep SMTP Set E mail Registration ...