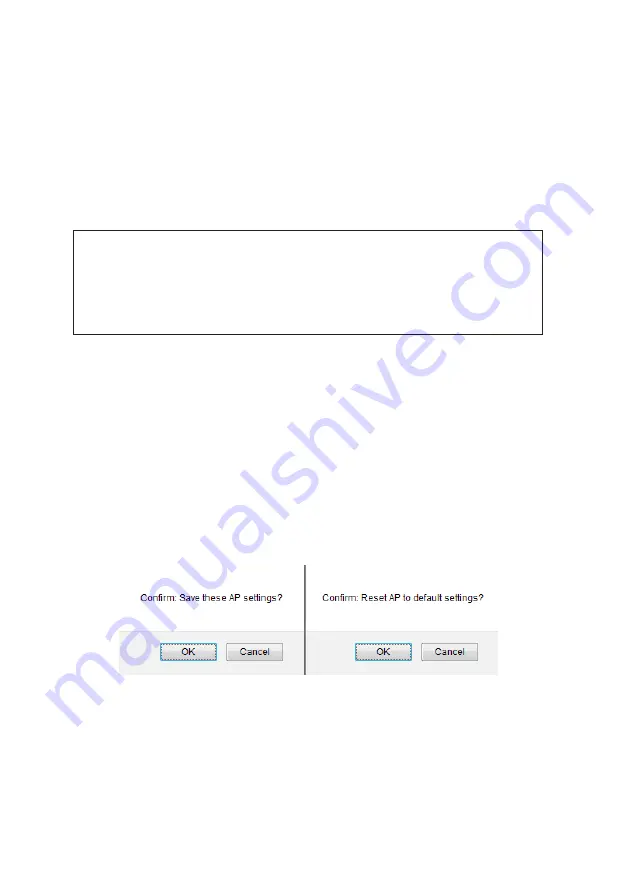
To set up:
1. Enter a name for your network, up to 32 characters in length (case-sensitive), into the
SSID
field (
❸
).
2. Choose a channel on which to operate your Wi-Fi network (
❹
). The most popular 2.4
GHz network channels are 1, 6, and 11.
3. In the
Security
field drop-down menu (
❺
), assign an encryption type (WPA, WPA2,
or both), unless you do not wish to use encryption, in which case, select
Open (Unen-
crypted)
.
CAUTION:Leaving your wireless Hotspot Access Point open (unencrypted) makes
your wireless network (and those connected to it) vulnerable to attack by
disreputable people. Additionally, unauthorized users could potentially
run up access charges by using your satellite link. Use any one of the
three encryption choices and use a long, strong passphrase.
4. When an encryption type is assigned, another field,
Passphrase (8-63 chars)
is dis-
played (
❻
). Enter a passphrase into this field. This passphrase should include upper
and lower case letters, numbers, punctuation, and symbols. The passphrase is case-
sensitive. Write this passphrase down somewhere, and keep it in a secure place, as
you will need to share it with anyone you authorize to connect to your Wi-Fi network.
5. Click the
Save Settings
button to apply any changes you may have just made. See Fig-
ure 27. A message pops up, which asks you to confirm if you want to save these AP
settings. If you have made changes that are either in error or you would rather revert to
the default settings, click the
Reset to Default
button located next to the
Save Settings
button. A message pops up, which asks you to confirm if you want to reset the
Access Point
to its default settings.
Figure 27: Confirm Buttons: Save AP Settings or Reset AP to Default
6. Click the
Enable Device Hotspot Access Point
checkbox (
❷
) to activate.
35
3. Web Configuration Tool






























