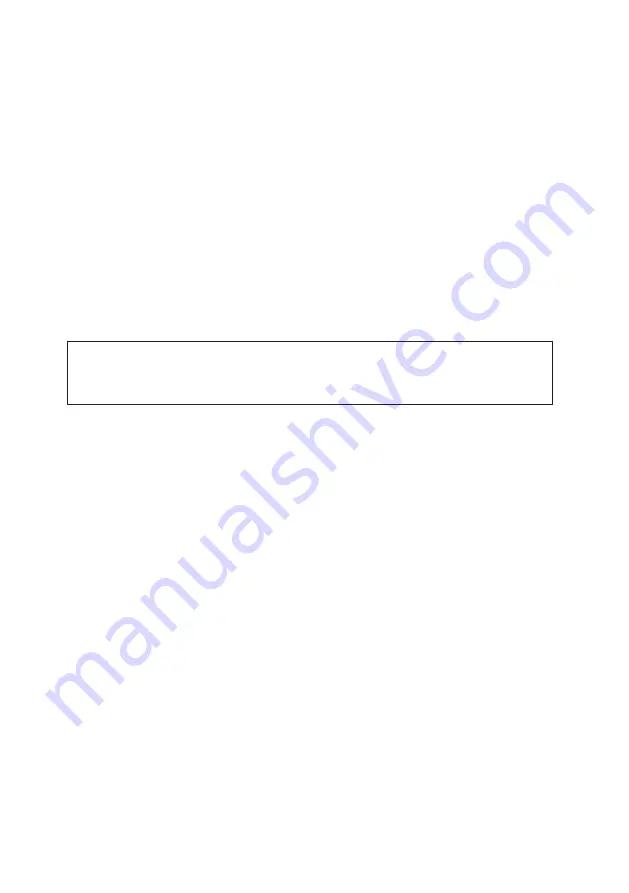
4. Select
Obtain an IP address automatically
. Once the new window appears, click the
OK
button. Click
the OK
button again to complete the PC configuration.
Microsoft Windows 7
1. Click the
Start
button and then the
Control Panel
icon. Click the
Network and Sharing
Center
icon. Then click the
Local Area Connection
icon.
2. Click the
Properties
icon in the Local Area Connection Status window. This opens the
Local Area Connection Properties window.
3. Make sure the box next to Internet Protocol Version 4 (TCP/IPv4) is checked. High-
light
Internet Protocol (TCP/IPv4)
, and click the
Properties
button.
4. Select
Obtain an IP address automatically
. Once the new window appears, click the
OK
button. Click
the OK
button again to complete the PC configuration.
Apple® OS X® (vers. 10.6.8 and newer) with the Apple Safari Browser
NOTE: While this configuration has not been tested by SRT Wireless, there is no obvi-
ous reason why this configuration should not work just as well as a Microsoft
Windows installation.
Unless your Apple computer was configured with a static IP address, the default network
configuration is DHCP.
1. Connect an Ethernet cable between the computer and the Ethernet port on the
IP Commander
(or through an Ethernet switch, which in turn is connected to the
IP Commander
).
2. Launch your preferred web browser and select a known web URL. If it displays within
a reasonable amount of time, the network connection has been successfully estab-
lished.
11
2. Your New IP Commander System






























