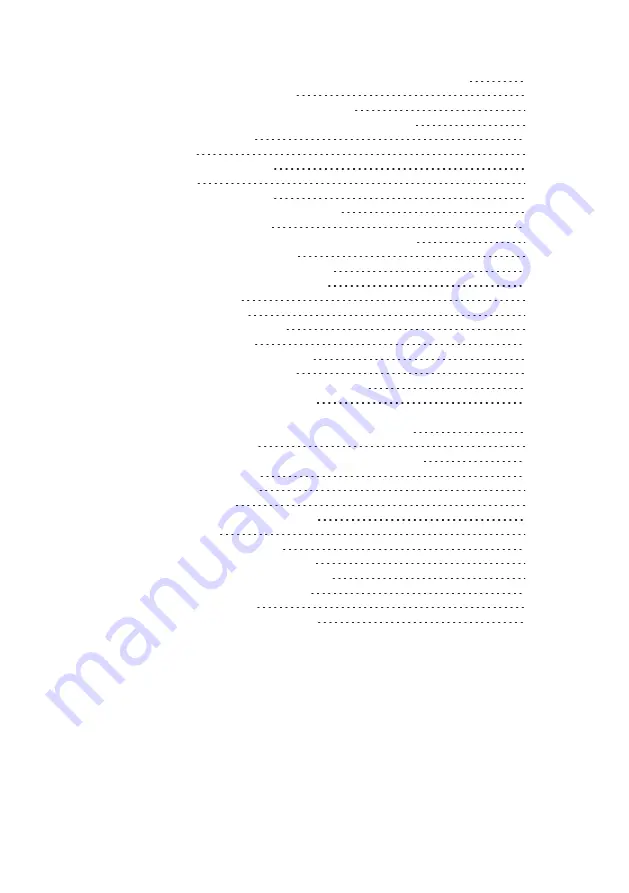
List of Figures
Figure 1: Thuraya® IP Commander System Shown in Available Pelican® Case
4
Figure 2: Thuraya IP Commander Terminal
5
Figure 3: Hook-up Diagram (numbering same as above)
6
Figure 4: Thuraya Handset Configured for Use With IP Commander
7
Figure 5: Steps to Install SIM Card
9
Figure 6: Login Screen
12
Figure 7: IP Commander Control Panel
13
Figure 8: Home Screen
14
Figure 9: Status Indicator: Voice Mode
15
Figure 10: Status Indicator: Thuraya IP (Data) Mode
15
Figure 11: Change Device Mode Menu
16
Figure 12: Select Mode (Standard IP Profile chosen in this example)
17
Figure 13: Status → Network Status Screen
18
Figure 14: General → Status → Signal Status Page
19
Figure 15: General → Status → SpaceCom Status
20
Figure 16: System Status Screen
21
Figure 17: Available RAM Graph
22
Figure 18: Network Configuration Screen
24
Figure 19: DHCP Settings Window
26
Figure 20: Enable Remote Management Screen
28
Figure 21: Notice that a Restart is Required
29
Figure 22: Typical Remote Management Screen (Enabled)
29
Figure 23: Initial Port Forwarding Setup Screen
30
Figure 24: Port Forwarding Screen with One Rule Enabled and a Second Rule Being Edited 31
Figure 25: Connection Profile Settings (four default profiles shown)
32
Figure 26: Wireless Settings Screen
34
Figure 27: Confirm Buttons: Save AP Settings or Reset AP to Default
35
Figure 28: Update Firmware Screen
36
Figure 29: Change Password Screen
38
Figure 30: Maintenance Screen
40
Figure 31: Click the Download Log Files Button
41
Figure 32: Log Files Screen
41
Figure 33: Building the Log Archive File
42
Figure 34: Click Download Log Archive Button
43
Figure 35: Download Log File Archive to Your PC
43
Figure 36: Click the Restart the Modem Button
44
Figure 37: Reboot Complete Screen
44
Figure 38: Login Screen Displayed after Reboot
45
SRT Wireless LLC is the sole distributor of products for SR Technologies, Inc.
v






































