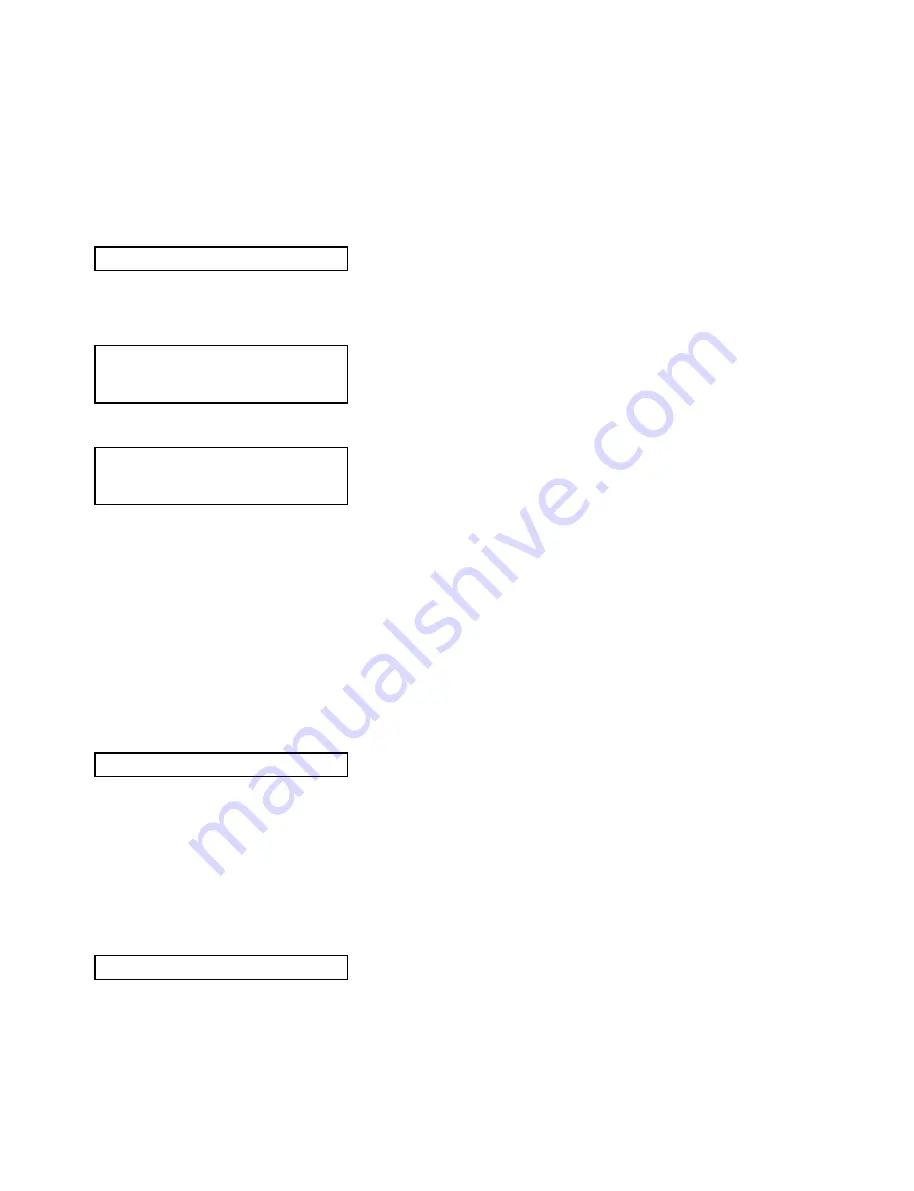
CSM-200
5-2
5-1-3. Operations on the PSC Screen
1.
Right-click the mouse on the PSC screen to open the pop-up menu. Select “New Terminal” and open
the terminal window of root.
2.
Enter as shown below on the terminal screen and confirm either blank line or the license key (exam-
ple: 1-12345-1234567890) appears.
Display example
When upgrading from CSM-60B, no license key is displayed as shown below.
When upgrading from CSM-100B or equivalent, the current license key is displayed.
When the license key is displayed, be sure to take note of it for your reference.
n
If any prompt is not returned, communication between PSC and the CSM Basic storage system robot may
be disconnected.
Clear the command by entering “Ctrl-C” command. Confirm the power, hub and Ethernet cable. Upon
completion of the confirmation, re-execute the command.
If the message “no communication” appears, confirm in the same way as described and re-execute the
command.
3.
Enter as shown below on the terminal screen to open the PSC Registory Editor screen.
4.
Select “License ” in the left of the PSC Registory Editor screen to display the “Key Code” in the right
of the Editor screen.
5.
Double-click the “Key_Code” line to open the Edit Value screen.
6.
Enter the acquired License Key (example: 1-12345-1234567890) in “Data” on the Edit Value screen
and press the “OK” button. Specify “SZ” for Type.
7.
Enter as shown below on the terminal screen and confirm that the License Key (example: 1-12345-
1234567890) is displayed.
8.
After confirmation, close the PSC Registory Editor screen.
n
If entry of the License Key is incorrect, the message “data error” is displayed. Use the PSC Registory
Editor to confirm the License Key and make the necessary correction.
If you cannot find any error by confirmation, enter the original License Key and abort upgrade.
#/psc/uty/psccsmupgrd -r
#/psc/uty/psccsmupgrd -r
#
#/psc/uty/psccsmupgrd -r
1-12345-1234567890
#
#/psc/uty/regedit
#/psc/uty/psccsmupgrd -w















































