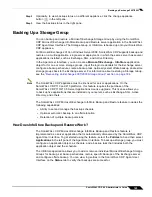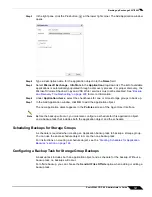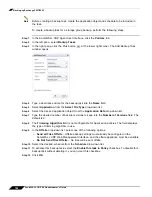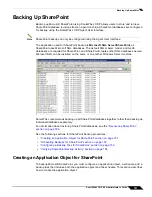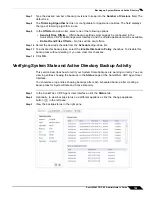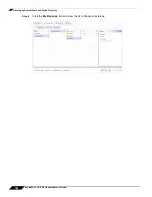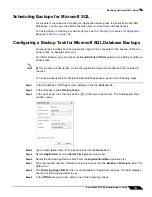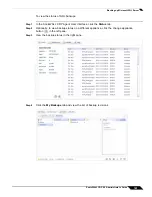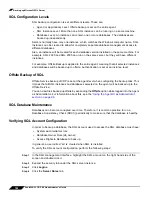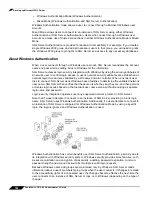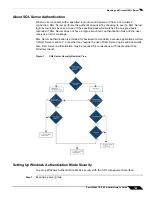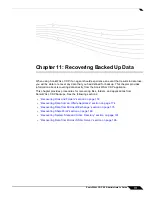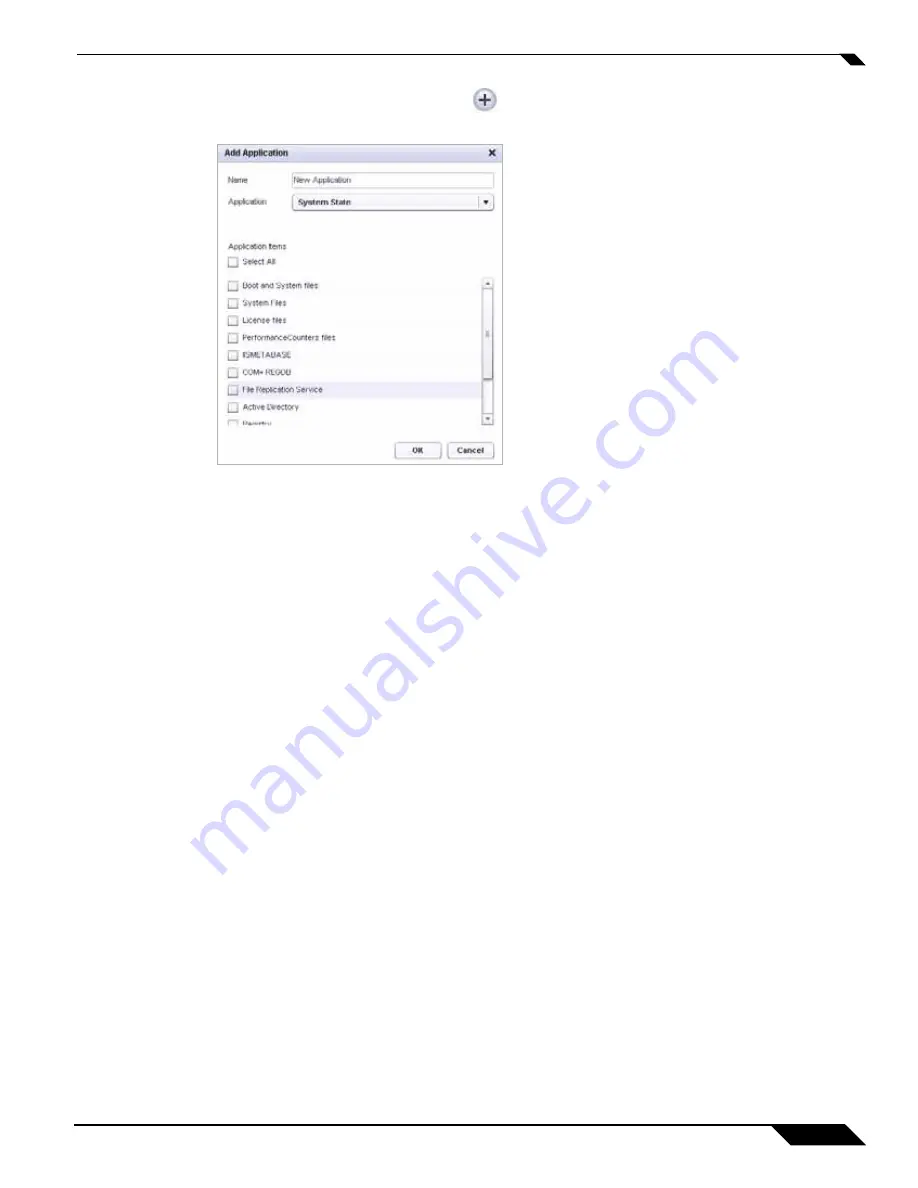
Backing up System State and Active Directory
157
SonicWALL CDP 6.0 Administrator’s Guide
Step 4
In the right pane, click the Plus button
at the lower right corner. The Add Application window
opens.
Step 5
Type a descriptive name for the application object into the
Name
field.
Step 6
Select
System State
in the
Application
drop-down list. The list of available applications is
automatically populated through a discovery process. For proper discovery, the Microsoft
Volume Shadow Copy service must not be disabled. See
“Backup and Recovery
Troubleshooting” on page 229
for more information.
Step 7
Under
Application items
, select the checkboxes for one or more System State components to
back up. You can select
Active Directory
in this screen. SonicWALL recommends selecting
the
Select All
checkbox to ensure that all associated System State files are backed up along
with Active Directory.
The exact list of system components that make up your computer's System State data depend
on the computer's operating system and configuration. For example, on a Windows Server you
might see the following:
•
Boot and System files
•
System files
•
License files
•
PerformanceCounters files
•
IISMETASBASE
•
COM+REGDB
•
File Replication Service
•
Active Directory
•
Registry
•
Windows Management Instrumentation
•
Event Logs
Step 8
In the Add Application window, click
OK
to add the application object.
The new application object appears in the
Policies
screen of the Agent User Interface.
Summary of Contents for CDP 6.0
Page 15: ...xiv SonicWALL CDP 6 0 Administrator s Guide...
Page 99: ...Creating a Global Policy 84 SonicWALL CDP 6 0 Administrator s Guide...
Page 215: ...Recovering Data from Microsoft SQL Server 200 SonicWALL CDP 6 0 Administrator s Guide...
Page 229: ...Replacing the Downstream CDP Appliance 214 SonicWALL CDP 6 0 Administrator s Guide...
Page 267: ...Contributors 252 SonicWALL CDP 6 0 Administrator s Guide...