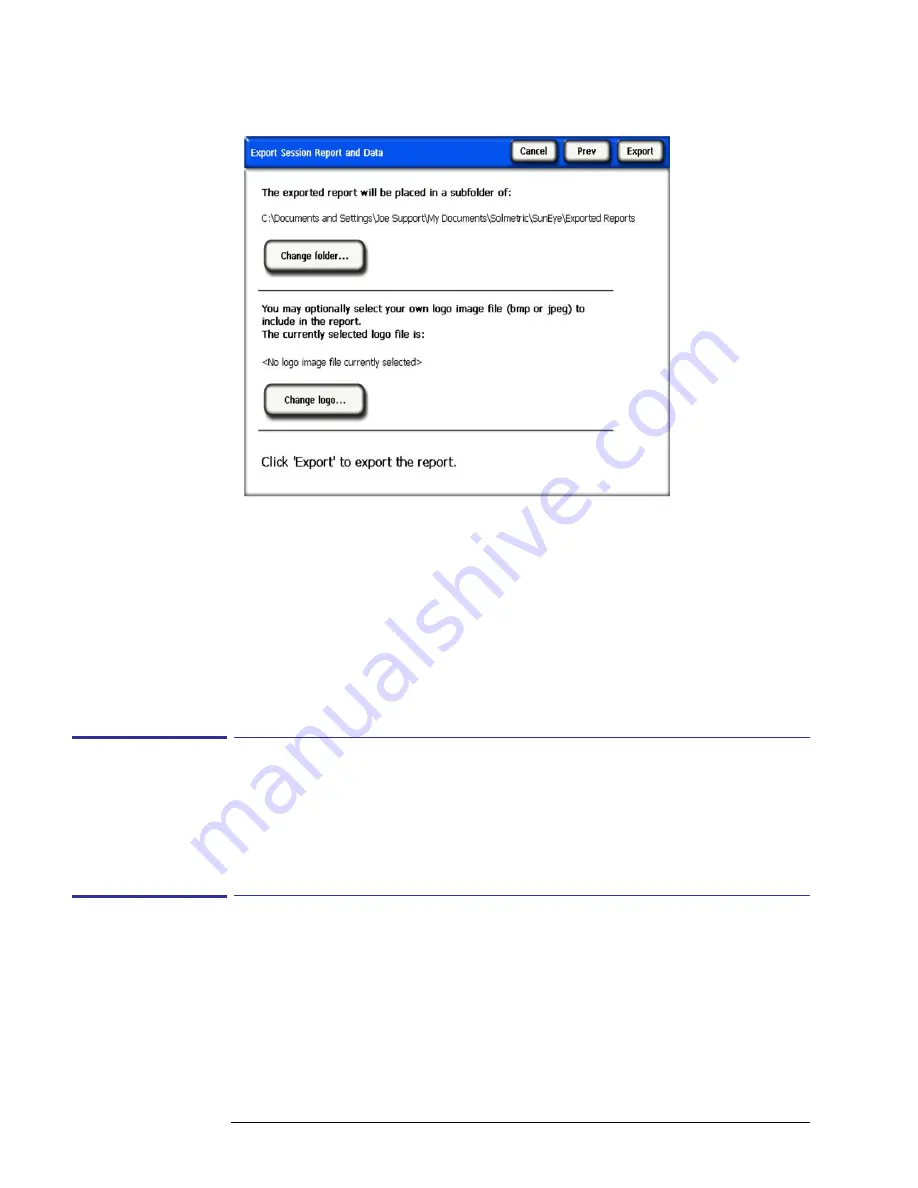
3-6
Using the SunEye 210 Desktop Companion Software
Exporting and Generating Reports
Figure
3-7.
Specified Target Location
An HTML document is automatically created consolidating the data for a single session. The
document contains the notes, annual sunpath and bar chart images for each skyline in the ses-
sion.
5
Click
Export
to export the report.
6
Click
View report now...
to view the report. It can also be viewed later by selecting
File >
Browse Exported Session Reports…
, or by navigating with Windows File Explorer to the
location where the report was saved. By default, reports are saved in
My Documents\Solmetric\SunEye\Exported Reports
.
Print the Report
The report contains a hyper link under the title, Importable and printable version of the report
that does not include the hyper links and can be imported into other software programs such as
MS Word
®
or Adobe Acrobat
®
, or it can be printed and given to clients. Print the report by
selecting “print” from your browser.
Save Images from the Report
Images in the report can be saved for use elsewhere by right clicking on the image and selecting
Save image as…
. Images in the report can also be found in the directory that the report was
saved under the sub-directory
Exported Files
. These images can be used to create your own
custom report.
Summary of Contents for SunEye 210
Page 1: ...Solmetric SunEye 210 User s Guide Solar Test and Measurement Equipment...
Page 2: ...2 YOUR SK D dZ DISTRIBUTOR SOLIGENT 800 967 6917 www soligent net...
Page 4: ...4...
Page 16: ...1 10 Getting Started System Controls and Settings...
Page 80: ...4 6 Solar Access and Interpretation of Data Numerical Calculations...
Page 90: ...5 10 Maintenance and Troubleshooting Regulatory Compliance...
















































