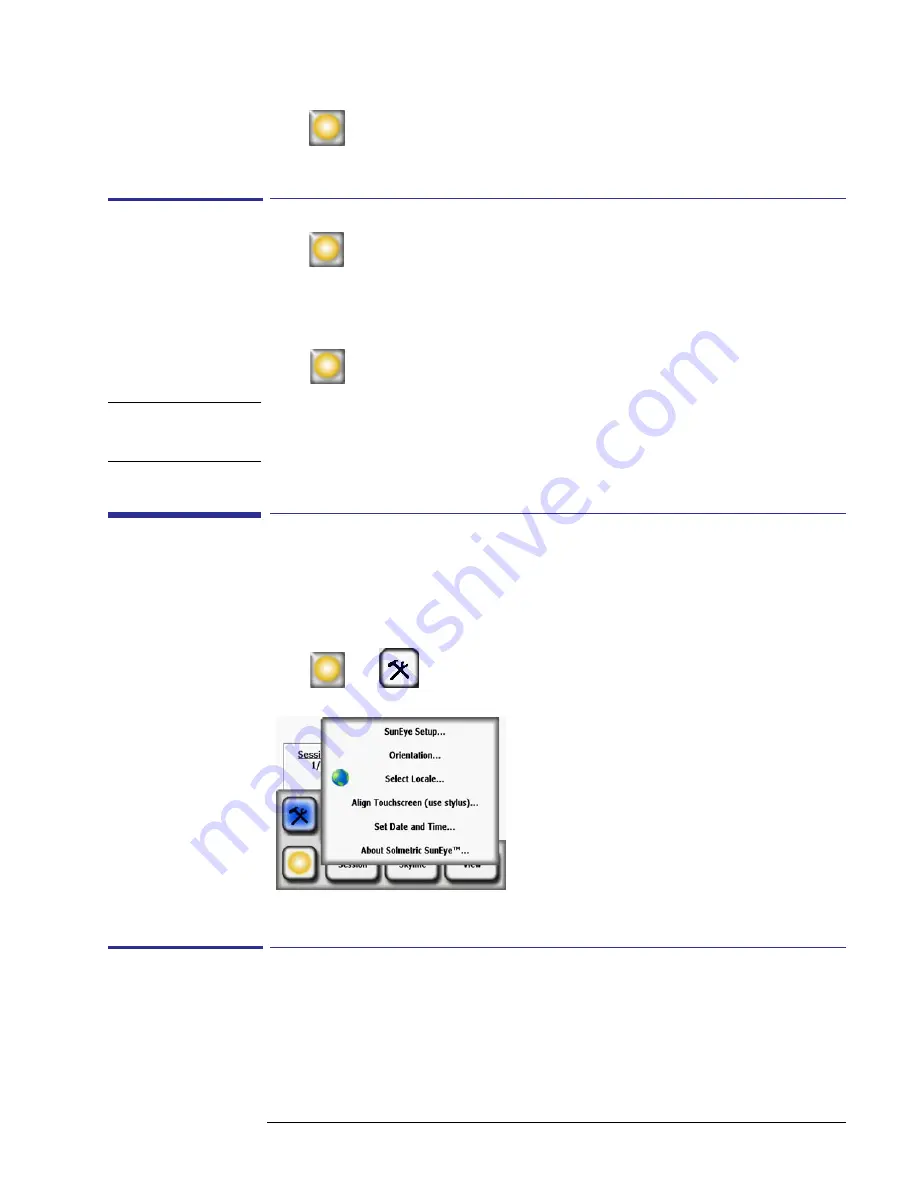
2-31
Using the SunEye
Tools Menu
4
Select
> Session > Properties
to see the session name, notes, and location information for
the currently open session.
To Access the Skylines of the Currently Open Session
1
Select
> Skyline > Browse…
to see a list of stored skylines that make up the currently open
session. Select a skyline from the list.
2
Select
Open
to make the selected skyline the currently open skyline.
3
Select
Delete
to erase the selected skyline from memory.
4
Select
> Skyline > Skyline Note…
to see or change the skyline note.
N O T E
You can also use the SunEye Desktop Companion software to transfer the sessions and skyline
data through USB to your PC to store, further analyze the data, or add or modify notes. See
Chapter 3, “Using the SunEye 210 Desktop Companion Software”
.
Tools Menu
Select
then
to access the Tools menu.
Figure
2-54.
Tools Menu
SunEye Setup
In the SunEye Setup, check Maintain default azimuth and tilt if you normally configure systems
at the same azimuth and tilt. If checked, then the default azimuth and tilt are maintained from the
last time it was changed. If this mode is unchecked, when a new session is created, the default
azimuth is set to 180 degrees azimuth (in the Northern Hemisphere) and tilt to latitude.
Summary of Contents for SunEye 210
Page 1: ...Solmetric SunEye 210 User s Guide Solar Test and Measurement Equipment...
Page 2: ...2 YOUR SK D dZ DISTRIBUTOR SOLIGENT 800 967 6917 www soligent net...
Page 4: ...4...
Page 16: ...1 10 Getting Started System Controls and Settings...
Page 80: ...4 6 Solar Access and Interpretation of Data Numerical Calculations...
Page 90: ...5 10 Maintenance and Troubleshooting Regulatory Compliance...






























