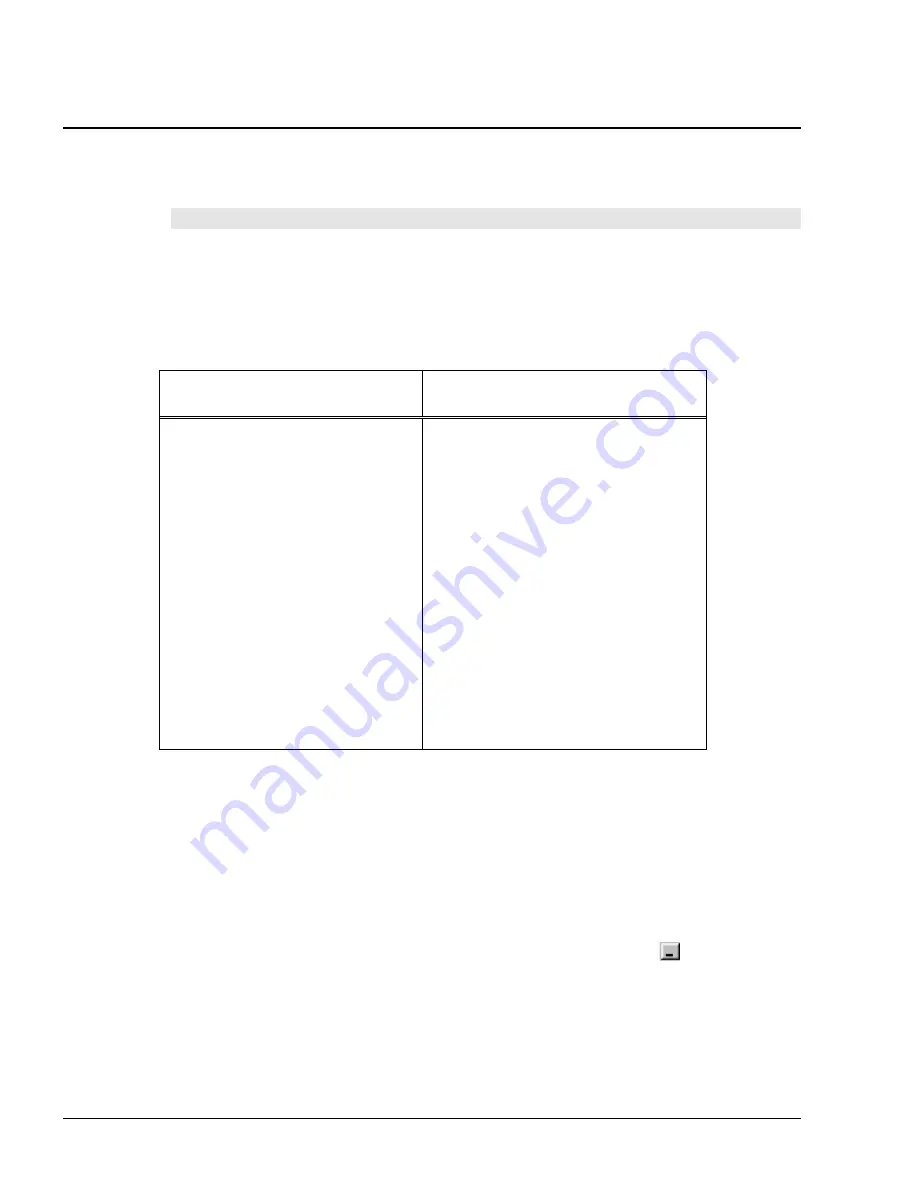
RPSB 1800/1802 Installation Guide
48
Appendix B: A Quick Guide to RPSB Use
These steps can be followed once the RPSB has been set up and the SMART Board Software
installed.
Starting up the Board
¾
¾
¾
¾
If no image is visible on the SMART Board…
begin from step 1.
¾
¾
¾
¾
If an image is visible on the SMART Board…
begin from step 2.
If the red light on the power
switch is on:
If the red light on the power
switch is off:
1. Use the projector remote control
to turn the projector bulb on.
1. Turn the power switch on.
The computer’s desktop will
appear on the SMART Board
screen.
Touch the SMART Board
: If a
cursor appears and it tracks the
movements of your finger, go to
the topic “
Navigating Around the
SMART Board
” on the next page.
The projector, computer and other
devices plugged into the power bar
will start up, and the computer’s
desktop will appear on the SMART
Board screen.
Touch the SMART Board
: If a
cursor appears and it tracks the
movements of your finger, go to the
topic “
Navigating Around the
SMART Board”
on the next page.
If the cursor fails to track your
finger movements, continue from
step 2 below.
If the cursor fails to track your finger
movements, continue from step 2
below.
2. Use the mouse to double-click on the SMART Board icon on the desktop image you see
on the SMART Board screen.
The initial SMART Board window will appear.
3. Wait for the SMART Board to initialize.
The Ready light on the Pen Tray will come on and remain on.
4. Minimize the SMART Board window by touching the minimize button
located in the top
right portion of your menu bar.
¾
¾
¾
¾
If you are able to minimize the SMART Board window by touching the minimize
button
, then the SMART Board driver is in projected mode.























