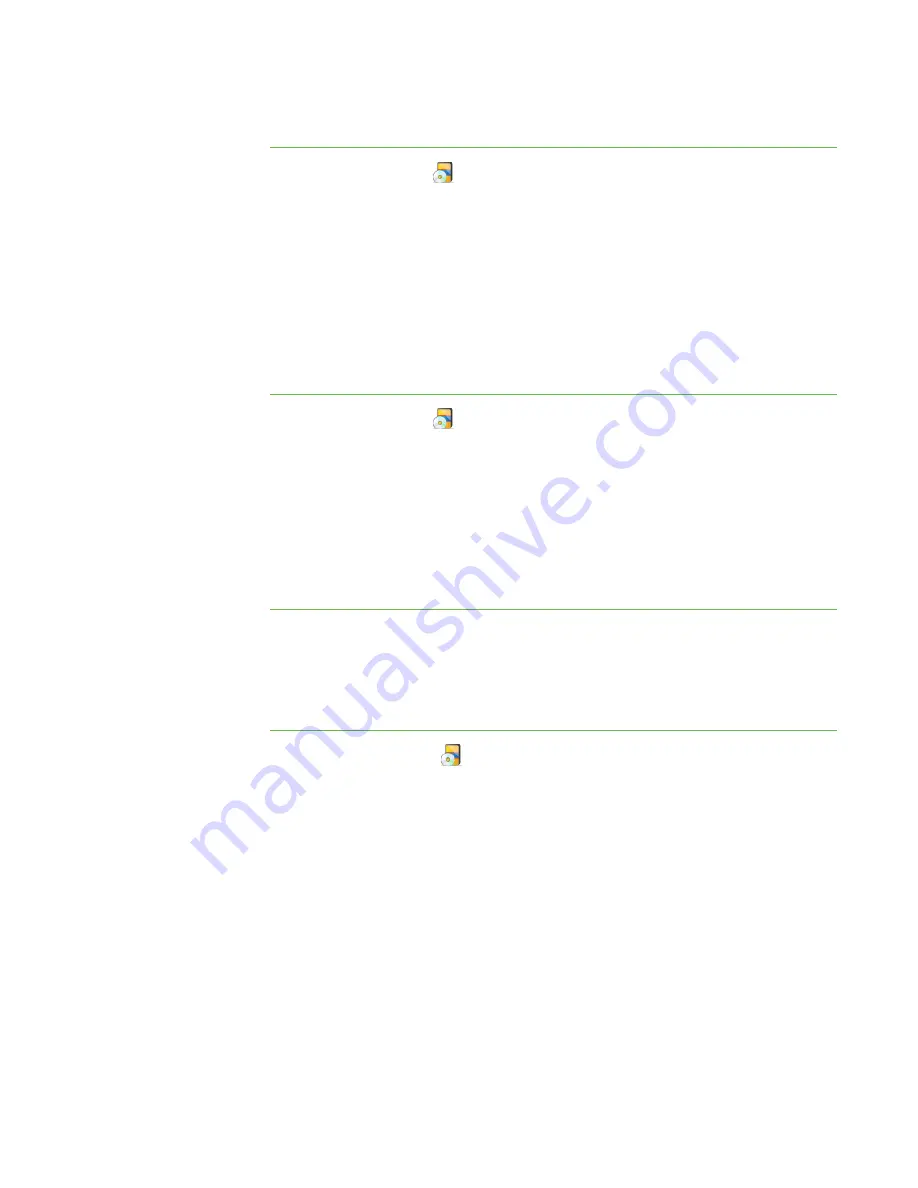
6 7
To save your rules as a
SYNCRULES file
1. Click
Application
.
The Application view appears.
2. Select
Actions > Save Rules
.
The
Save As
dialog box appears.
3. Browse to the location where you want to save the file.
4. Type a name for the file in the
File name
box.
5. Click
Save
.
To load a SYNCRULES
file
1. Click
Application
.
The Application view appears.
2. Select
Actions > Load Rules
.
The
Open
dialog box appears.
3. Browse to and select the SYNCRULES file.
4. Click
Open
.
Activating and Deactivating Application Blocking Rules
After creating or loading an application blocking rule, you can activate it to control
students' access to applications.
To activate a rule
1. Click
Applications
.
The Applications view appears.
2. Click
All Computers
or
All Students
to activate the rule for all students.
OR
Click a group’s tab to activate the rule for only students in the group.
3. Select the rule.
|
C H A P T E R 8
– C O N T R O L L I N G A C C E S S T O A P P L I C A T I O N S
Summary of Contents for SMART Sync 2010
Page 1: ...PLEASE THINK BEFORE YOU PRINT SMART Sync 2010 User s Guide Windows Operating Systems...
Page 5: ...i i i Registration 104 Index 105 C O N T E N T S...
Page 6: ......
Page 22: ......
Page 36: ......
Page 48: ......
Page 58: ......
Page 64: ......
Page 78: ......
Page 84: ......
Page 106: ......
Page 108: ......
Page 115: ......
Page 116: ...Toll Free 1 866 518 6791 U S Canada or 1 403 228 5940 www smarttech com...






























