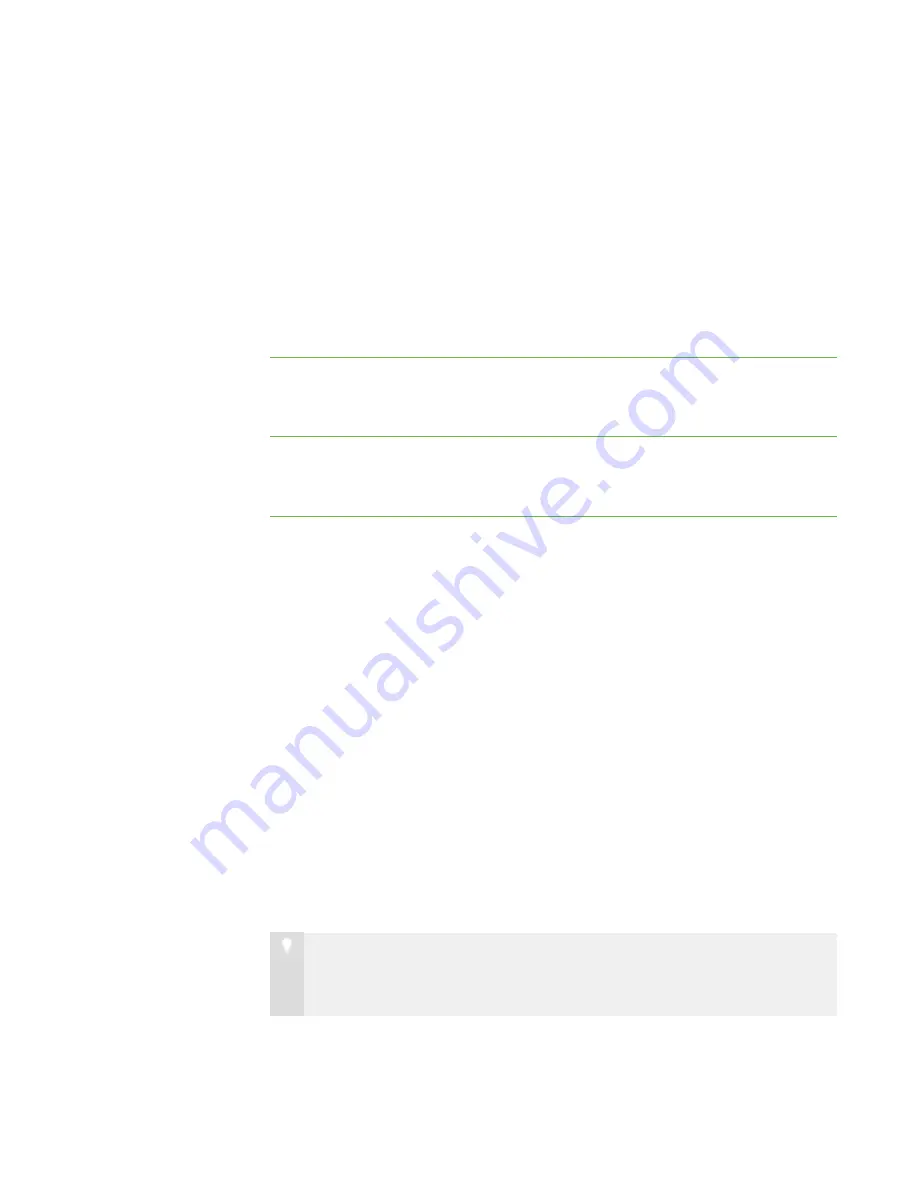
1 0
Customizing the User Interface
You can customize SMART Sync’s user interface following the instructions in this
section.
Showing or Hiding Toolbars
You can show or hide the toolbars to customize the SMART Sync interface.
To show or hide the
main toolbar
Select
View > Toolbars > Main
.
To show or hide the
Views icons
Select
View > Toolbars > View
.
Setting the Selection Method
You can change SMART Sync’s selection method to suit your preferences. The two
available methods are Standard and Sticky.
In Standard selection:
l
If you click two items, you select only the second item.
l
If you hold the CTRL key and click two items, you select both items.
l
If you hold the SHIFT key and click two items, you select both items and every
item between the two.
In Sticky selection:
l
If you click two items, you select both items.
l
If you click a selected item, you clear the selection.
l
Holding the CTRL or SHIFT keys has no effect.
T I P
If you’re using a SMART Board interactive whiteboard, it’s easier to select and
clear selections using the Sticky selection method.
|
C H A P T E R 1
– G E T T I N G S T A R T E D
Summary of Contents for SMART Sync 2010
Page 1: ...PLEASE THINK BEFORE YOU PRINT SMART Sync 2010 User s Guide Windows Operating Systems...
Page 5: ...i i i Registration 104 Index 105 C O N T E N T S...
Page 6: ......
Page 22: ......
Page 36: ......
Page 48: ......
Page 58: ......
Page 64: ......
Page 78: ......
Page 84: ......
Page 106: ......
Page 108: ......
Page 115: ......
Page 116: ...Toll Free 1 866 518 6791 U S Canada or 1 403 228 5940 www smarttech com...






























