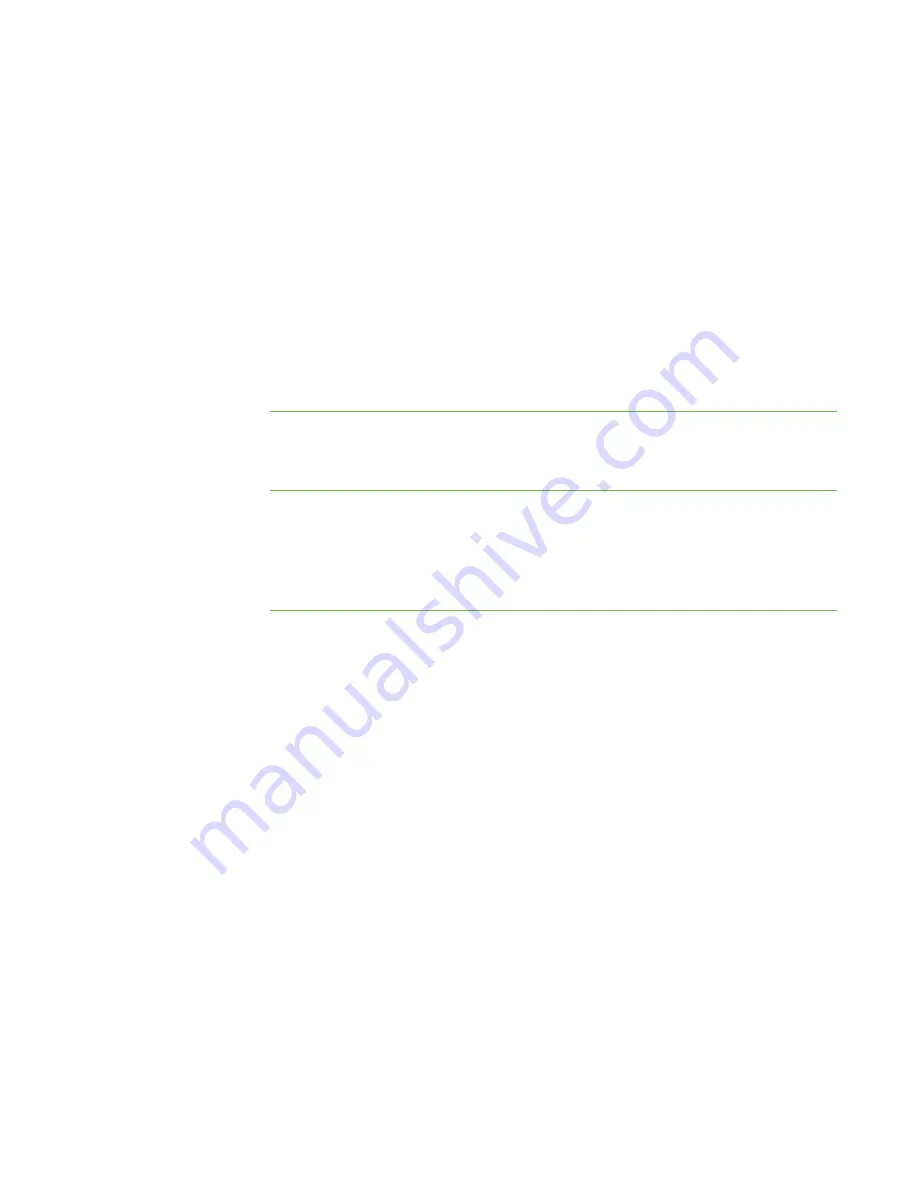
6
2. Select the teacher ID you want from the list.
OR
Clear the current teacher ID and enter another one.
3. Select the class you want.
4. Click
OK
.
The SMART Sync title bar changes to reflect the teacher ID and class.
Students connected to the previous teacher ID receive a message asking them if
they want to switch to the new teacher ID. They must click
Yes
to connect to the
new teacher ID.
To save a
non-administered class
Select
File > Save Class
.
To save an administered
class or to save a class
with a new name
1. Select
File > Save Class As
.
A dialog box appears.
2. Type a new class name, and then click
Save
.
Navigating the User Interface
The SMART Sync user interface consists of four components:
l
Views
l
Main toolbar and menu
l
Group tabs
l
Students list
|
C H A P T E R 1
– G E T T I N G S T A R T E D
Summary of Contents for SMART Sync 2010
Page 1: ...PLEASE THINK BEFORE YOU PRINT SMART Sync 2010 User s Guide Windows Operating Systems...
Page 5: ...i i i Registration 104 Index 105 C O N T E N T S...
Page 6: ......
Page 22: ......
Page 36: ......
Page 48: ......
Page 58: ......
Page 64: ......
Page 78: ......
Page 84: ......
Page 106: ......
Page 108: ......
Page 115: ......
Page 116: ...Toll Free 1 866 518 6791 U S Canada or 1 403 228 5940 www smarttech com...



























