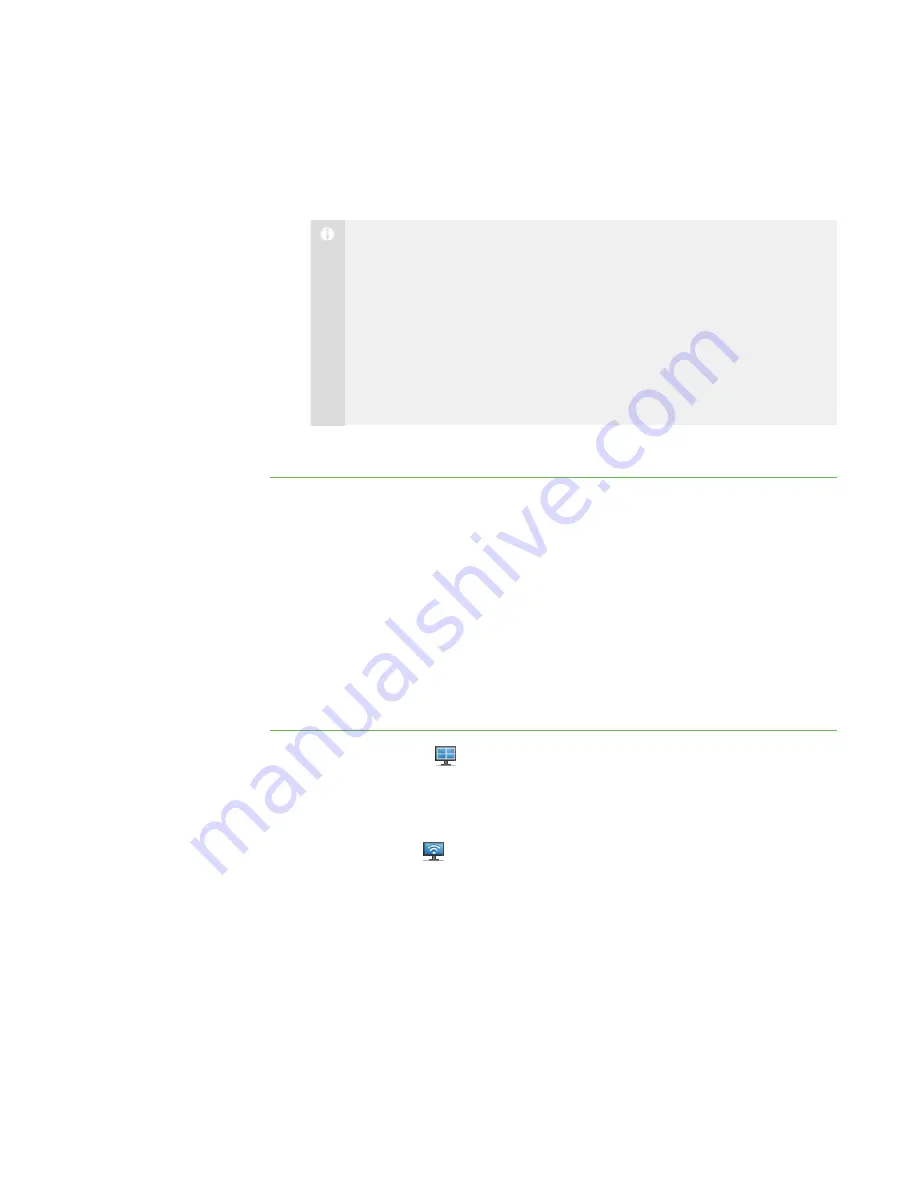
3 3
4. Click
Yes
.
Your desktop appears on the selected students’ computers. The My Desktop
toolbar appears on your computer.
N O T E S
o
Your desktop is surrounded by a blue border for the duration of the
broadcast.
o
If you’re broadcasting from a SMART Board interactive whiteboard,
you can write using a pen tray pen and your notes appear on the
students’ desktops. You can also write over the students’ desktops
using the My Desktop toolbar (see
35).
5. Select
Menu > Stop Broadcasting
when you’re finished.
Broadcasting a Student’s Desktop
You can broadcast a student’s desktop to the entire class or to a group. You can take
control of the student’s mouse and keyboard, share control with the student or let the
student keep control.
You can broadcast in either Full Screen or Window mode. In Full Screen mode, your
broadcast fills the students’ screens, and they can’t view or use other applications during
the broadcast. In Window mode, your desktop appears in a window on the students’
desktops and they can switch between this window and other applications.
To broadcast a student’s
desktop
1. Click
Thumbnails
.
The Thumbnails view appears.
2. Select the thumbnail of the student whose desktop you want to broadcast.
3. Click
Broadcast
.
A message appears, asking to broadcast the selected desktop.
|
C H A P T E R 3
– B R O A D C A S T I N G A N D C O M M U N I C A T I N G
Summary of Contents for SMART Sync 2010
Page 1: ...PLEASE THINK BEFORE YOU PRINT SMART Sync 2010 User s Guide Windows Operating Systems...
Page 5: ...i i i Registration 104 Index 105 C O N T E N T S...
Page 6: ......
Page 22: ......
Page 36: ......
Page 48: ......
Page 58: ......
Page 64: ......
Page 78: ......
Page 84: ......
Page 106: ......
Page 108: ......
Page 115: ......
Page 116: ...Toll Free 1 866 518 6791 U S Canada or 1 403 228 5940 www smarttech com...






























