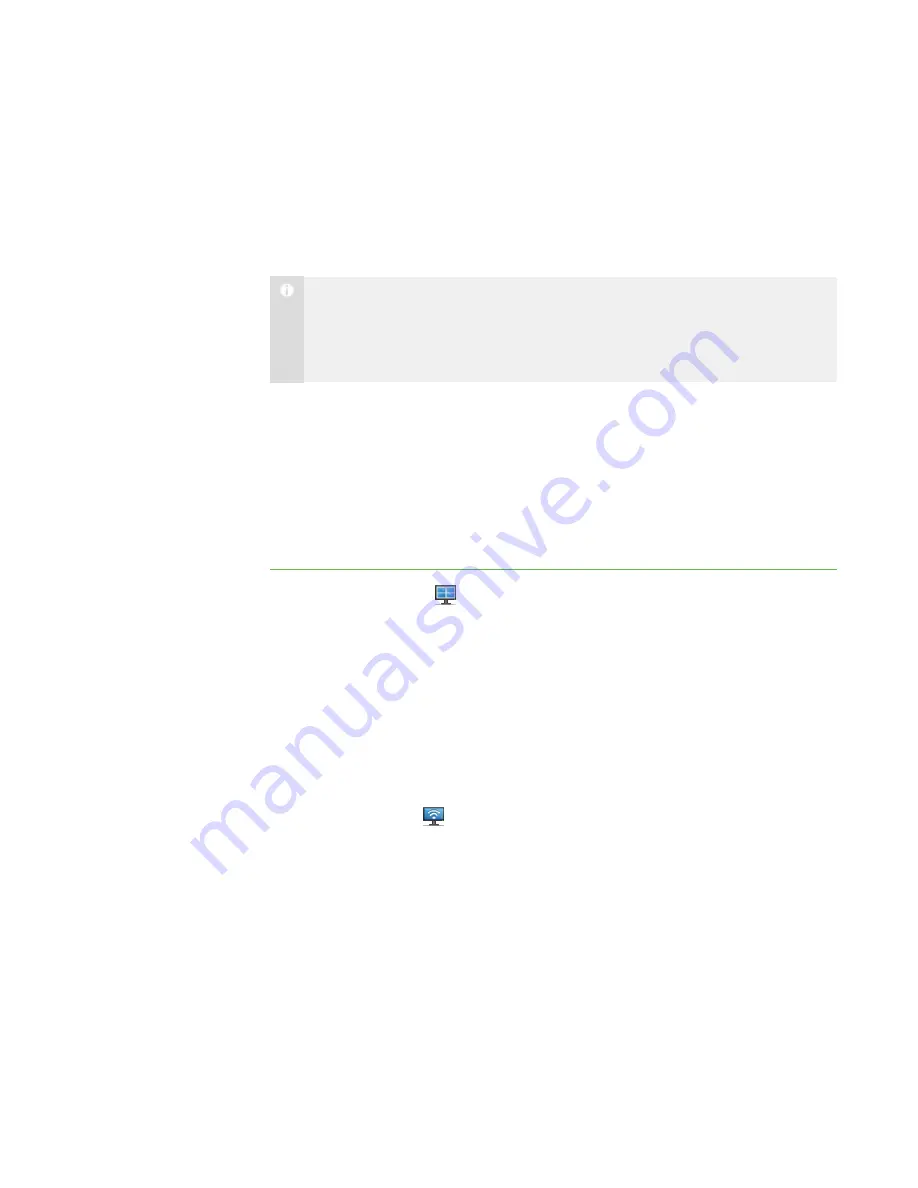
3 2
Broadcasting
You can broadcast your desktop to the entire class or to a group. You can also broadcast
a student’s desktop or give control of the broadcast to a student.
N O T E
If you want to broadcast video or media files, disable the mirror driver in the
advanced preferences (see
Setting the Advanced Preferences
on page 95) or
click the
Show Media
button (see
Broadcasting Your Desktop
You can broadcast your desktop to the entire class or select students in either Full
Screen or Window mode. In Full Screen mode, your broadcast fills the students’
screens, and they can’t view or use other applications during the broadcast. In Window
mode, your desktop appears in a window on the students’ desktops and they can switch
between this window and other applications.
To broadcast your desktop
1. Click
Thumbnails
.
The Thumbnails view appears.
2. Click
All Computers
or
All Students
to broadcast to all students.
OR
Click a group’s tab to broadcast to only students in the group.
OR
Select students’ thumbnails to broadcast to only those students.
3. Click
Broadcast
.
A message appears, asking if you want to broadcast your desktop.
|
C H A P T E R 3
– B R O A D C A S T I N G A N D C O M M U N I C A T I N G
Summary of Contents for SMART Sync 2010
Page 1: ...PLEASE THINK BEFORE YOU PRINT SMART Sync 2010 User s Guide Windows Operating Systems...
Page 5: ...i i i Registration 104 Index 105 C O N T E N T S...
Page 6: ......
Page 22: ......
Page 36: ......
Page 48: ......
Page 58: ......
Page 64: ......
Page 78: ......
Page 84: ......
Page 106: ......
Page 108: ......
Page 115: ......
Page 116: ...Toll Free 1 866 518 6791 U S Canada or 1 403 228 5940 www smarttech com...






























