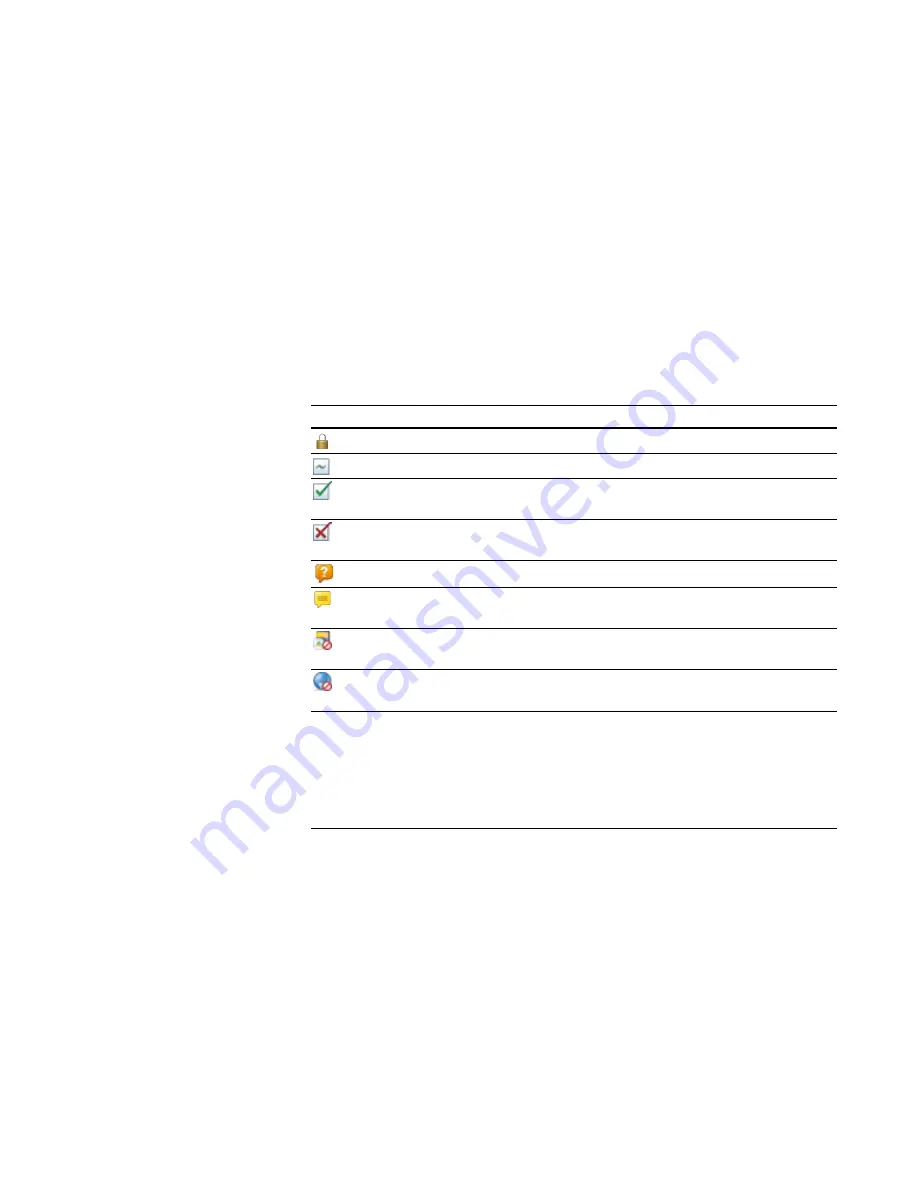
1 9
2. Click
All Computers
or
All Students
to monitor all students.
OR
Click a group’s tab to monitor only students in the group.
The Thumbnails view displays the thumbnails of the class or the selected group.
The symbol in the top left corner of each thumbnail indicates the student’s status.
When more than one status applies to a student, the symbol with the greatest
importance is displayed. For example, if a student is both blocked from using the
Internet and locked out, the
Locked Out
symbol is displayed. The symbols appear
below in order of most important (
Locked Out
) to least important
(
Active Application
).
Symbol
Status
Description
Locked Out
The student is locked out.
Vote
The student has yet to respond to a vote.
Vote Yes
The student has responded affirmatively to
a vote.
Vote No
The student has responded negatively to a
vote.
Question
The student has asked a question.
Chat
The student has received a new chat
message.
Application Block
The student is blocked from using one or
more applications.
Internet Block
The student is blocked from using the
Internet.
Active Application
If none of the situations above are true,
then the icon for the student’s active
application is displayed as a symbol. For
example, if the student is using Microsoft®
Word, then the Microsoft Word icon is
displayed.
|
C H A P T E R 2
– O B S E R V I N G A N D C O N T R O L L I N G S T U D E N T S
Summary of Contents for SMART Sync 2010
Page 1: ...PLEASE THINK BEFORE YOU PRINT SMART Sync 2010 User s Guide Windows Operating Systems...
Page 5: ...i i i Registration 104 Index 105 C O N T E N T S...
Page 6: ......
Page 22: ......
Page 36: ......
Page 48: ......
Page 58: ......
Page 64: ......
Page 78: ......
Page 84: ......
Page 106: ......
Page 108: ......
Page 115: ......
Page 116: ...Toll Free 1 866 518 6791 U S Canada or 1 403 228 5940 www smarttech com...
















































