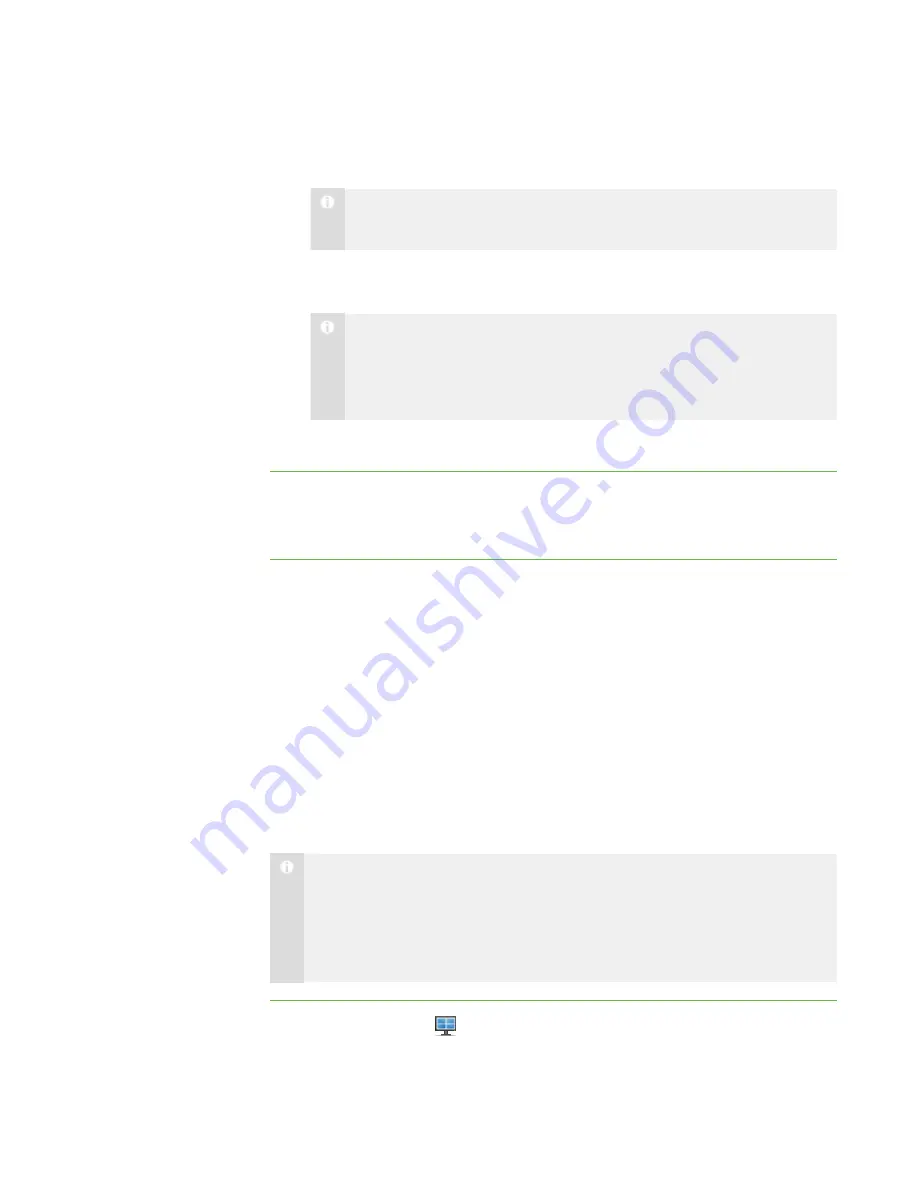
2 6
5. Select a new graphics file type in the
Save as type
drop-down list if you don’t want
to use the default graphics file type.
N O T E
The default graphics file type is JPEG.
6. Browse to the folder where you want to save the file if you don’t want to save it in
the default folder.
N O T E
The default folder is
My Documents
in the Windows® XP and Windows 7
operating systems or
Documents
in the Windows Vista® operating
system.
7. Click
Save
.
To view the screen capture
1. Browse to the folder where you saved the graphics file.
2. Double-click the graphics file.
Locking Student Desktops
You can get the attention of your class, a group or an individual student by temporarily
locking their mouse devices, keyboards and desktops and presenting them with a simple
message.
The default message is “Eyes to the front, please.” However, you can customize this
message (see
When you lock students’ computers, you don’t delete any of their work. When you
remove the lock, the students’ desktop views and control are completely restored.
N O T E
If a student’s computer disconnects from your computer while the student’s
desktop is locked, “No Response” appears over the thumbnail. When the
student’s computer reconnects, the message disappears and the student’s
desktop is locked again.
To lock student desktops
1. Click
Thumbnails
.
The Thumbnails view appears.
|
C H A P T E R 2
– O B S E R V I N G A N D C O N T R O L L I N G S T U D E N T S
Summary of Contents for SMART Sync 2010
Page 1: ...PLEASE THINK BEFORE YOU PRINT SMART Sync 2010 User s Guide Windows Operating Systems...
Page 5: ...i i i Registration 104 Index 105 C O N T E N T S...
Page 6: ......
Page 22: ......
Page 36: ......
Page 48: ......
Page 58: ......
Page 64: ......
Page 78: ......
Page 84: ......
Page 106: ......
Page 108: ......
Page 115: ......
Page 116: ...Toll Free 1 866 518 6791 U S Canada or 1 403 228 5940 www smarttech com...






























