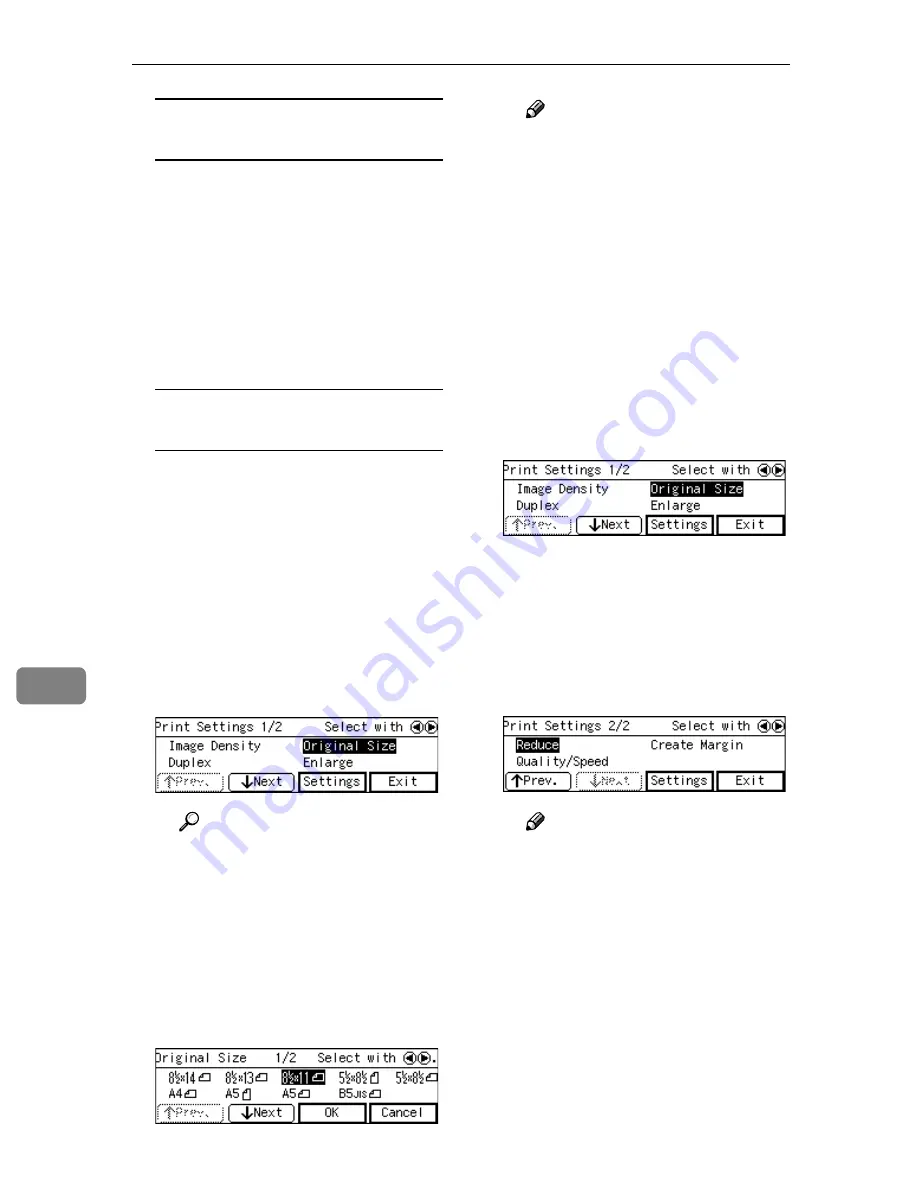
Printing Scanned Image Files
168
8
To recall a registered print
settings
A
Use the
{{{{
1
1
1
1
}}}}
or
{{{{
0
0
0
0
}}}}
key to
highlight
[
User 1
]
,
[
User 2
]
or
[
User 3
]
on the screen, and then
press
[
OK
]
.
This returns to the Print Scan
Ready screen, and the corre-
sponding print settings are dis-
played on the third line of the
screen.
To configure print settings
manually
A
Use the
{{{{
1
1
1
1
}}}}
or
{{{{
0
0
0
0
}}}}
key to
highlight
[
M anual
]
on the
screen, and then press
[
Set-
tings
]
.
The first page of the Print Set-
tings screen ( Print Settings 1/2)
is displayed.
B
Use the
{{{{
1
1
1
1
}}}}
or
{{{{
0
0
0
0
}}}}
key to
highlight the setup items you
want to change, and then press
[
Settings
]
.
Reference
See p.85 “Information to Reg-
ister in
[Print Settings]
” for
details about each of the set-
up items.
C
Highlight the option you want
to select by using the
{{{{
1
1
1
1
}}}}
or
{{{{
0
0
0
0
}}}}
keys (and
[
↓↓↓↓
Next
]
or
[
↑↑↑↑
Prev.
]
if necessary), and then
press
[
OK
]
.
Note
❒
Pressing
[
Cancel
]
discards the
selected option, and returns
to the previous screen.
❒
When you select
[
Custom
Size
]
, use the number keys to
enter the dimensions of the
scan area (width and height).
D
Repeat steps
B
B
B
B
and
C
C
C
C
as nec-
essary.
When you are finished, make
sure that the first page of the
Print Settings screen (Print Set-
tings 1/2) is displayed.
E
Press
[
↓↓↓↓
Next
]
.
The second page of the Print
Settings screen (Print Settings
2/2) is displayed.
F
Use the
{{{{
1
1
1
1
}}}}
or
{{{{
0
0
0
0
}}}}
key to
highlight the setup items you
want to change, and then press
[
Settings
]
.
Note
❒
If you change the settings in
[
Enlarge
]
,
[
Reduce
]
and
[
Create
Margin
]
, only the latest setting
that you have selected within
all of these setup items ap-
plies.
Summary of Contents for IS200e
Page 10: ...vi ...
Page 32: ...What You Can Do With This Machine 22 1 ...
Page 42: ...Setting Up the Scanner 32 2 ...
Page 128: ...Configuring the Scanner Settings 118 3 ...
Page 136: ...Setting Originals 126 4 ...
Page 154: ...Sending Scan File by E mail 144 5 ...
Page 166: ...Sending Scan File by Scan to Folder 156 6 ...
Page 172: ...Sending Scan File by Scan to FTP 162 7 ...
Page 182: ...Printing Scanned Image Files 172 8 ...
Page 186: ...Sending Scan Files Using Delivery Server 176 9 ...
Page 192: ...Using the TWAIN Scanner Function 182 10 ...
Page 238: ...Image Scanner Operating Instructions GB GB G422 8601 ...






























