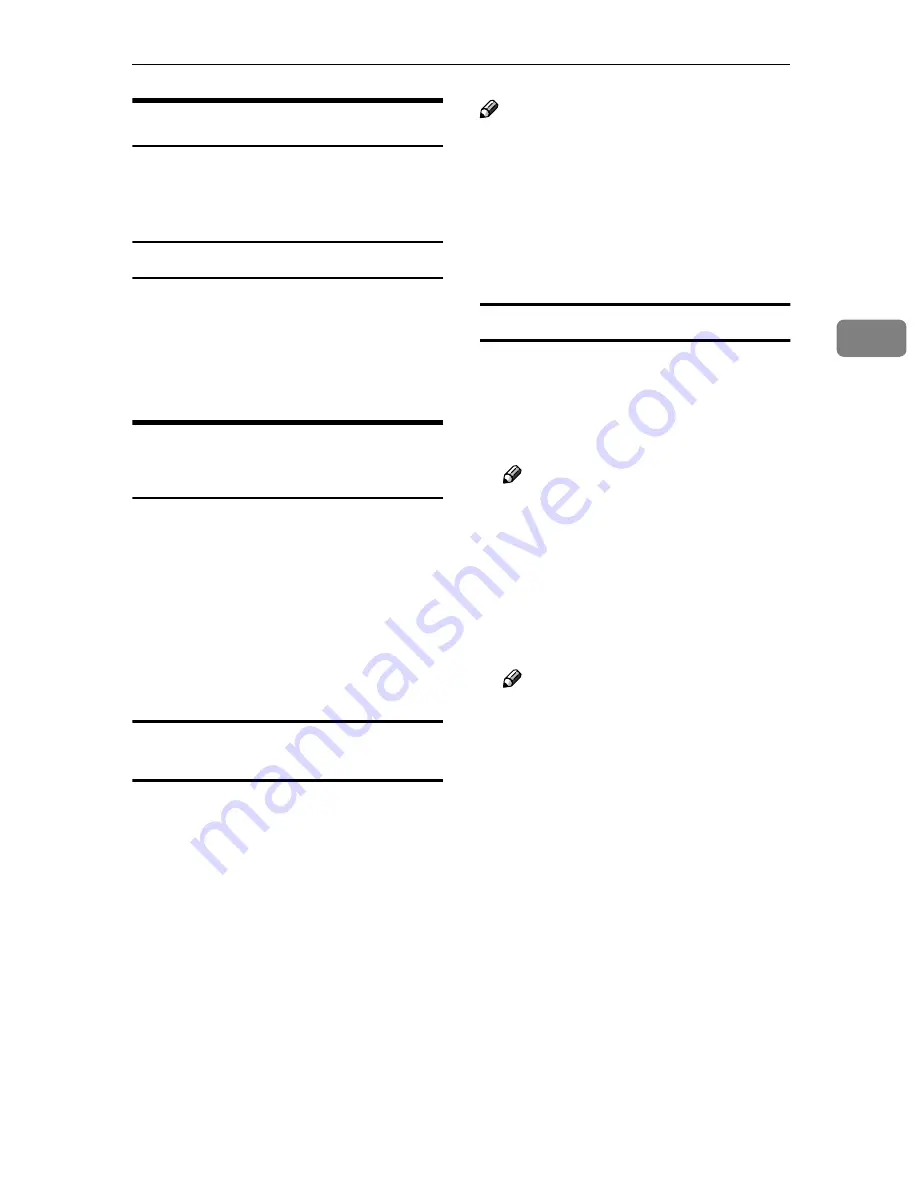
Configuring Settings Using a Web Browser
109
3
Recalling the Settings
You can recall the current settings of
this machine for confirmation, by us-
ing the Web Status Monitor.
To recall the settings
AAAA
Click
[
Config Reference
]
on the
main menu.
BBBB
Click the item that you want to re-
call in the sub-menu area.
Creating a Backup File of All
the Settings
It is possible to store the settings such
as scanning conditions as a file in a
shared folder on the network. This
file can be used to restore the settings
in case they are lost. In addition, if
you use two or more units of this
scanner, it is possible to configure
necessary settings on only one unit
and copy the settings to other units.
Setup items to be backed-up and
restored
You can create a backup file that con-
tains all the settings included under
the
[
Configuration
]
main menu (except
[
Backup
]
in the
[
Basic Settings
]
sub-
menu), and the settings can be re-
stored using the backup file.
Even the settings that are configured
by using the control panel of this ma-
chine are backed up, as long as the
settings are included under the
[
Con-
figuration
]
main menu of the Web Sta-
tus Monitor. Note, however, that
there are setup items that can only be
configured by using the control panel
of this machine. These setup items are
not included in the backup file.
Note
❒
You cannot specify the items to be
backed up or restored separately.
❒
When you use a backup file to
copy the settings to another unit, it
is necessary to change the settings
that must be unique for each of the
units, such as an IP address setting.
To create a backup file
AAAA
Click
[
Configuration
]
on the main
menu.
The password input dialog box ap-
pears.
Note
❒
Once you set the password, the
password input dialog box will
not appear from the second
time. When the dialog doesn’t
appear, proceed to
D
.
BBBB
Enter “scanner” for the user name
and enter the password.
Note
❒
The user name is fixed to “scan-
ner”.
❒
The password is set to “pass-
word” as the factory default.
You can change the password
using
[
Configuration
]
→
[
Basic
Settings
]
→
[
Password
]
.
CCCC
Click
[
OK
]
.
The setup screen appears.
DDDD
Click
[
Basic Settings
]
, and then
[
Backup
]
in the sub-menu area.
EEEE
Enter each of the items on the
screen.
Summary of Contents for IS200e
Page 10: ...vi ...
Page 32: ...What You Can Do With This Machine 22 1 ...
Page 42: ...Setting Up the Scanner 32 2 ...
Page 128: ...Configuring the Scanner Settings 118 3 ...
Page 136: ...Setting Originals 126 4 ...
Page 154: ...Sending Scan File by E mail 144 5 ...
Page 166: ...Sending Scan File by Scan to Folder 156 6 ...
Page 172: ...Sending Scan File by Scan to FTP 162 7 ...
Page 182: ...Printing Scanned Image Files 172 8 ...
Page 186: ...Sending Scan Files Using Delivery Server 176 9 ...
Page 192: ...Using the TWAIN Scanner Function 182 10 ...
Page 238: ...Image Scanner Operating Instructions GB GB G422 8601 ...






























