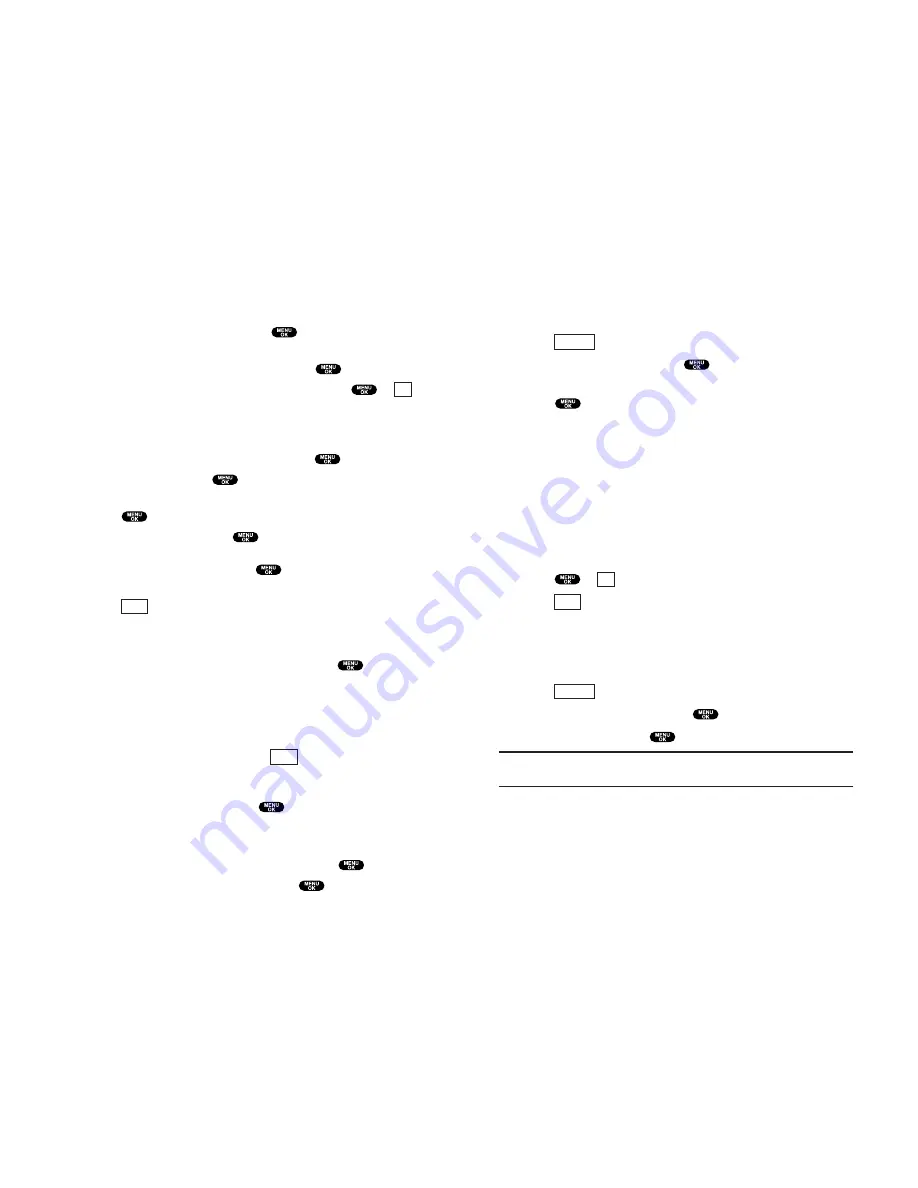
Editing Folders
To edit a folder:
1.
From the folder list display, highlight your desired folder
except for
Unfiled
.
2.
Press
(right softkey).
3.
Highlight
Edit Folder
and press
.
4.
Select the box under your desired option to edit, and
press
.
Folder Name
to edit the folder name.
Auto Filing
to set auto filing to on or off.
Keyword
to change the folder’s keyword. Incoming messages
are automatically filtered into the folder if they contain the
Keyword you enter.
Notify
to change the notification setting to on or off.
Envelope Icon
to change the icon setting to on or off.
5.
Enter or select a new folder name/setting.
6.
Press
or
(left softkey).
7.
Press
(left softkey).
Erasing a Folder Including Messages
1.
From the folder list display, highlight the folder you want to
erase.
2.
Press
(right softkey).
3.
Highlight
Erase Folder
and press
.
4.
Highlight
Yes
and press
.
Note:
The messages within the folder are also erased. If the folder
contains a new message, you are prompted to select
Erase
or
Don’t Erase
.
Options
Save
OK
Options
Section 3: Using PCS Service Features
3B: PCS Vision 175
Adding a Folder for Messages
When the message contains any word of 3 to 14 letters, you can
classify the message to your defined folder. If 10 user defined
folders exist, the “Add Folder” menu disappears.
1.
After you display a message, press
to display message
options.
2.
Highlight
Add Folder
by scrolling and press
.
3.
Enter a folder name from 3 to 13 letters and press
or
(left softkey). See “Selecting a Character Input Mode” on
pages 79-83.
4.
If you want the message to be filed into the folder automatically,
select the menu under
Auto Filing
and press
.
5.
Highlight
On
and press
.
6.
Select the box under
Keyword
by scrolling down and
press
.
7.
Enter a keyword and press
.
– or –
Go to
Keyword Match
and press
. Select a keyword from
the KeywordMatch list.
8.
Press
(left softkey).
If you want to set optional features to the added folder:
1.
From step 7 above, scroll down to select other menu options.
Highlight the menu under each item and press
.
Notify
to select displaying the notification to on or off when
you have a message matching the defined folder.
Envelope Icon
to select displaying the envelope icon to on or
off when you have a message matching the defined folder.
2.
After selecting each setting, press
(left softkey).
Moving a Message Into the Other Folder
After you display a message, press
to display message
options. You need at least one defined folder.
If you want to move a message into the other folder:
1.
Highlight
Move Message
by scrolling and press
.
2.
Highlight your desired folder and press
.
Save
Save
OK
Section 3: Using PCS Service Features
174 3B: PCS Vision
















































