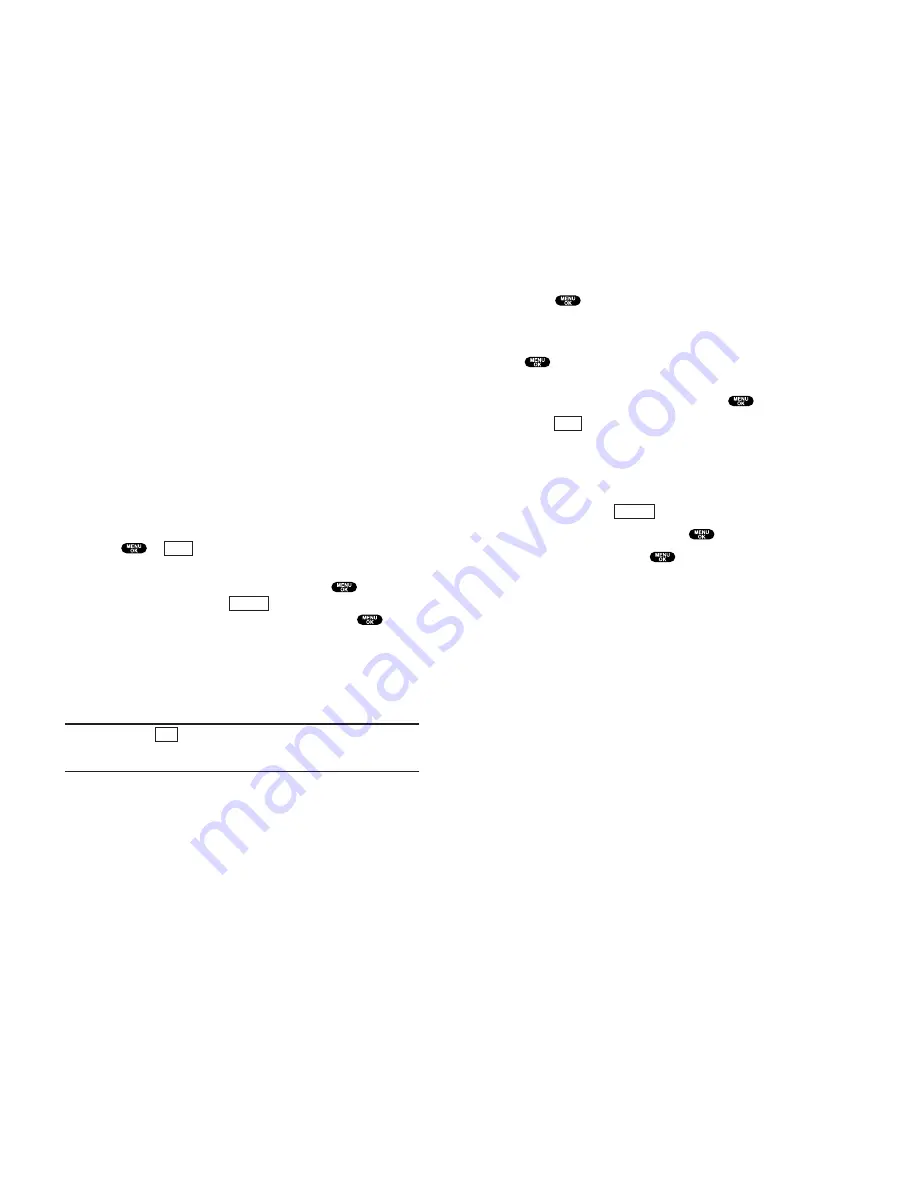
Editing a Call Alarm
1.
From the Event list display, highlight one of the call alarms and
press
.
2.
The call alarm details appear.
3.
Select the box under each item you want to edit and press
. (See “Adding a Call Alarm to the Scheduler” on page 99
for options.)
4.
Enter or select a new setting and press
.
5.
Press
(left softkey).
Erasing a Day’s Events or Call Alarms
To erase a scheduled day’s events or call alarms:
1.
From the Event list display, highlight one of the events or call
alarms and press
(right softkey).
2.
Highlight
Erase Event
and press
.
3.
Highlight
Yes
and press
.
Options
Save
Section 2: Understanding Your PCS Phone
2H: Personal Organizer 101
Call Alarm Alerts
There are several ways your PCS Phone alerts you of scheduled
call alarms:
By playing the alert tone (depending on the Alert and Ringer
Volume setting).
By blinking the LED.
By displaying the name or phone number on the Main LCD
when the clamshell is open.
By displaying the name or phone number on the Sub LCD
when the clamchell is closed.
By lighting the LCD backlight (depending on the backlight
setting).
Call Alarm Menu
When your phone is turned on and you have scheduled a call
alarm, your phone alerts you and displays the phone number.
1.
Press
or
(left softkey) to silence the alarm and see
the unchecked event list.
2.
Highlight the unchecked call alarm and press
to see the
call alarm details, or press
(right softkey) for following
options. To select an option, highlight it and press
.
Call
to dial the scheduled phone number.
Snooze
to repeat the alarm in ten minutes.
Save Phone#
to save the scheduled phone number, if it is not in
your Internal Phone Book. If the number is already stored in
the Phone Book,
Alternate
appears instead of
Save Phone#
.
Note:
If you press
(left softkey) during step 1 above, you are
prompted to confirm the unchecked event. Select
Yes
to view or
No
to
cancel.
Exit
Options
View
Section 2: Understanding Your PCS Phone
100 2H: Personal Organizer






























