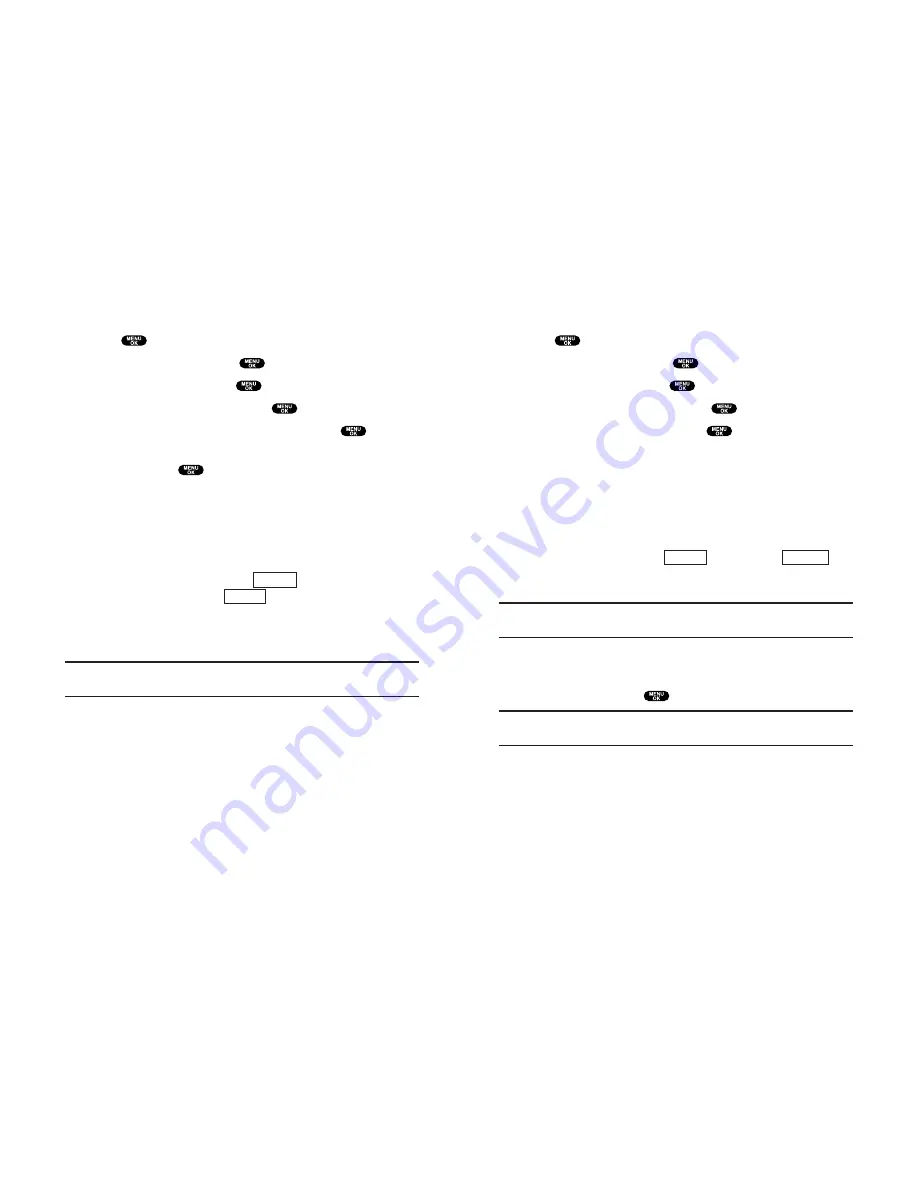
Changing the Display for the Standby Mode
This feature enables you to select a variety of items to display on
the Standby mode.
Follow these steps:
1.
Press
to access the main menu.
2.
Highlight
Settings
and press
.
3.
Highlight
Display
and press
.
4.
Highlight
Standby Display
and press
.
5.
Select your desired item and press
.
Screen Saver
selects the screen saver to display.
Calendar
displays the Calendar.
Time (Large)
displays the local time in a large, simple format.
World Clock
displays the time of the selected country along
with the local time. You can scroll the World Clock list and
change the country by pressing the left or right Navigation
key. When applicable, the
(left softkey)/
(right softkey) can be used to change between summer and
standard time.
Tip:
You can also display the World Clock from Tools/Extras menu.
See “Using the World Clock” on page 106.
Default
sets this feature to default.
6.
After following each system prompt or confirming the
preview display, press
to save the setting.
Tip:
In a no-service area, Screen Saver, Calendar, Time (Large), or World
Clock cannot be shown on the Standby display.
Standard
Summer
Section 2: Understanding Your PCS Phone
2B: Controlling Your Phone’s Settings
41
Section 2: Understanding Your PCS Phone
40
2B: Controlling Your Phone’s Settings
Changing the Display for Incoming Calls
You can set the color or downloaded image (screen saver) data
to be shown on the Incoming Calls display.
Follow these steps:
1.
Press
to access the main menu.
2.
Highlight
Settings
and press
.
3.
Highlight
Display
and press
.
4.
Highlight
Incoming Calls
and press
.
5.
Select the menu under
Incoming Calls
and press
.
6.
Highlight your desired color or downloaded image (screen
saver) and press
.
Get New:
start up a Browser and you can select an item to
download. (See page 113.)
Multimedia:
to set the image downloaded by Multimedia Master
(see page 107 for downloading).
Pictures:
to set a picture in Picture Wallet (see pages 140-141).
To see a display preview, press
(right softkey) during
step 6 above. Then press
(right softkey) or close the
clamshell to confirm the image on the Sub LCD.
To adjust the position of the image, use your Navigation key
during step 6 above.
Note:
Use PCS Connection Kit (sold separately) for downloading the data
from PC.
Sub LCD
Preview






























