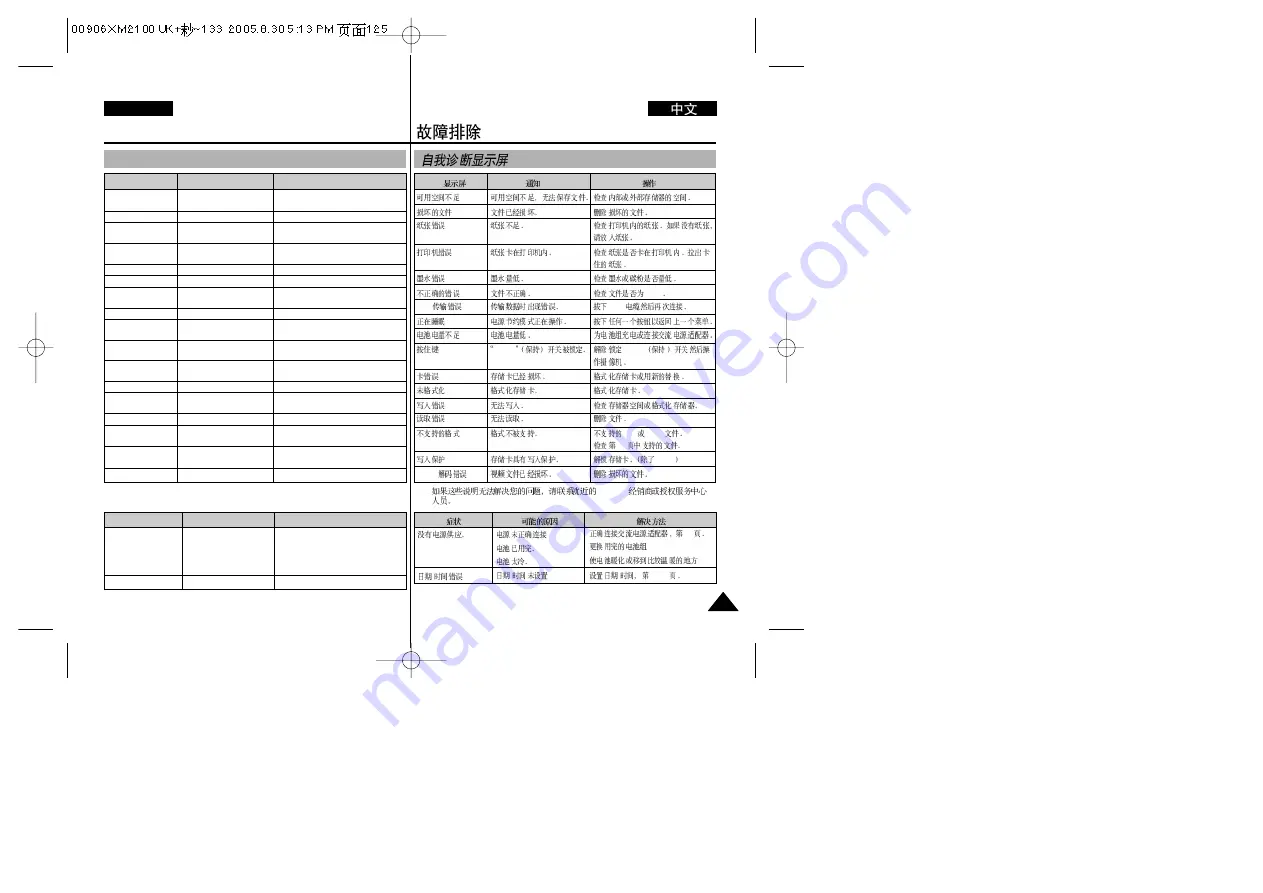
125
125
ENGLISH
Troubleshooting
Self Diagnosis Display
✤
If these instructions do not solve your problem, contact your nearest Samsung dealer
or authorized service centre/personnel.
Not enough free space for
saving files.
The file is corrupted.
The paper is insufficient.
The paper is caught in the
printer.
Ink is low.
The file is wrong.
The error is occurred while
transferring data.
Power saving mode works.
Battery is low.
The HOLD switch is locked.
The Memory Card is
corrupted.
Format the Memory Card.
Failed to write.
Failed to read.
The format is not supported.
Memory Card is protected to
write.
The video file is corrupted.
Not enough free space
Corrupted file
Paper error
Printer error
Ink error
Wrong error
USB transfer error
Sleeping now...
Low battery
Holding the key
Card error
Not formatted
Write error
Read error
Not supported format
Write protected
MPEG decoding error
Check the space of internal memory or the
external memory.
Delete the corrupted file.
Check the paper in the printer. If there is no
paper, insert the paper.
Check that paper is caught in the printer.
Pull out the caught paper.
Check if the ink or toner is low.
Check that the file is JPEG.
Disconnect the USB cable and connect it
again.
Press any button to return to previous menu.
Charge the Battery Pack or connect the AC
Power Adapter.
Unlock the HOLD switch and operate the
CAM.
Format the Memory Card or replace it with
new one.
Format the Memory Card.
Check the memory space or format the
memory.
Delete the file.
The AVI or JPEG file that is not supported.
Check the supported file. on page 29.
Unlock the Memory Card. (except MMC)
Delete the corrupted file.
Informs that…
Action
Display
✤
Samsung
/
HOLD
USB
...
MPEG
JPEG
USB
HOLD
AVI
JPEG
29
MMC
...
Symptom
Possible Causes
Measure
No power is supplied
Date/Time is wrong
The power is not connected
properly
The battery is dead
The battery is too cold
The Date/Time is not set
Connect the AC Power Adapter properly,
page 23
Replace the dead Battery Pack
Warm up the battery or move to warmer
place
Set the Date/Time, pages 92-93
/
/
23
/
92-93









































