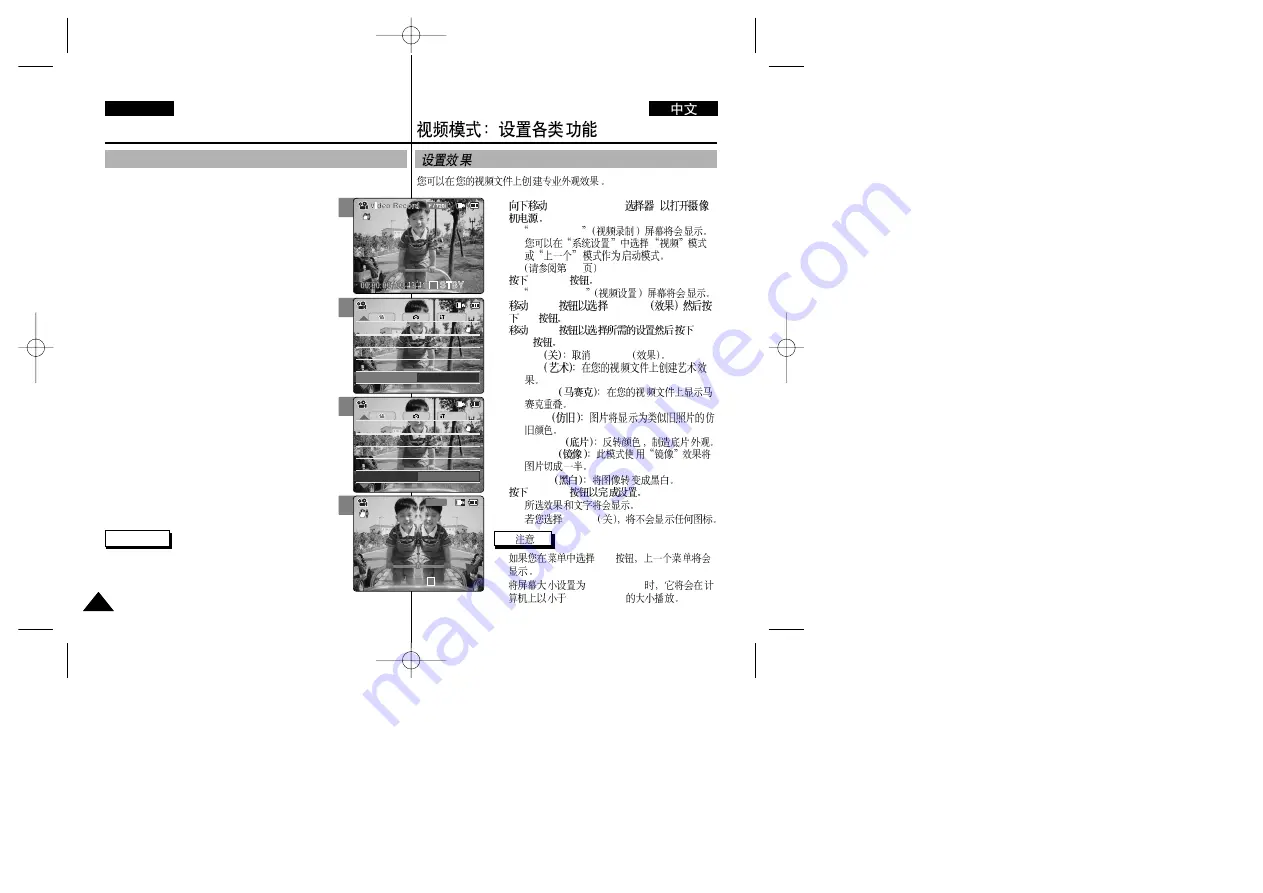
1.
[POWER/MODE
]
◆
Video Record
◆
98
2.
[MENU]
◆
Video Settings
3.
[W/T]
<Effect>
[
√
]
4.
[W/T]
[OK]
◆
Off
<Effect>
◆
Art
◆
Mosaic
◆
Sepia
◆
Negative
◆
Mirror
◆
B&W
5.
[MENU]
◆
◆
<OFF>
✤
[
œ
]
✤
352(352x288)
720(720x576)
54
54
ENGLISH
Video Mode : Setting Various Functions
Setting the Effect
You can create professional looking effect on your video file.
1. Move [POWER/MODE Selector] down to turn
on the CAM.
◆
The Video Record screen appears.
◆
You can select Video mode or Previous mode as
the start-up mode in System Settings.
(Refer to page 98)
2. Press the [MENU] button.
◆
The Video Settings screen appears.
3. Move the [W/T] button to select <Effect> and
press the [
√
] button.
4. Move the [W/T] button to select desired setting
and press the [OK] button.
◆
Off
: Cancel the <Effect>.
◆
Art
: Artistic effects on your video file.
◆
Mosaic
: A mosaic overlay appears on your video
file.
◆
Sepia
: The picture is displayed in sepia colour
similar to that of an old photograph.
◆
Negative
: Reverses the colours, creating the
look of a negative.
◆
Mirror
: This mode cuts the picture in half using
a Mirror effect.
◆
B&W
: Changes the images into Black and White.
5. Press the [MENU] button to finish setting.
◆
The effect and letter of selected function are
displayed.
◆
If you select <
Off
>, no icon is displayed.
Notes
✤
If you select [
œ
] button in the menu, the previous
menu appears.
✤
When the screen size is set to 352(352
✕
288), it is
played back in smaller size than 720(720
✕
576) on PC.
3
4
5
System
Effect
Mirror
White Balance Auto
White Balance Auto
Program AE
Auto
Program AE
Auto
Off
BLC
BLC
Off
EIS
On
EIS
On
Video Settings
Video Settings
00:00:00 / 00:43:41
F / 720i
Video Record
Mirror
STBY
System
Effect
Off
White Balance Auto
White Balance Auto
Program AE
Auto
Program AE
Auto
Off
BLC
BLC
Off
EIS
On
EIS
On
Video Settings
Video Settings
1






























