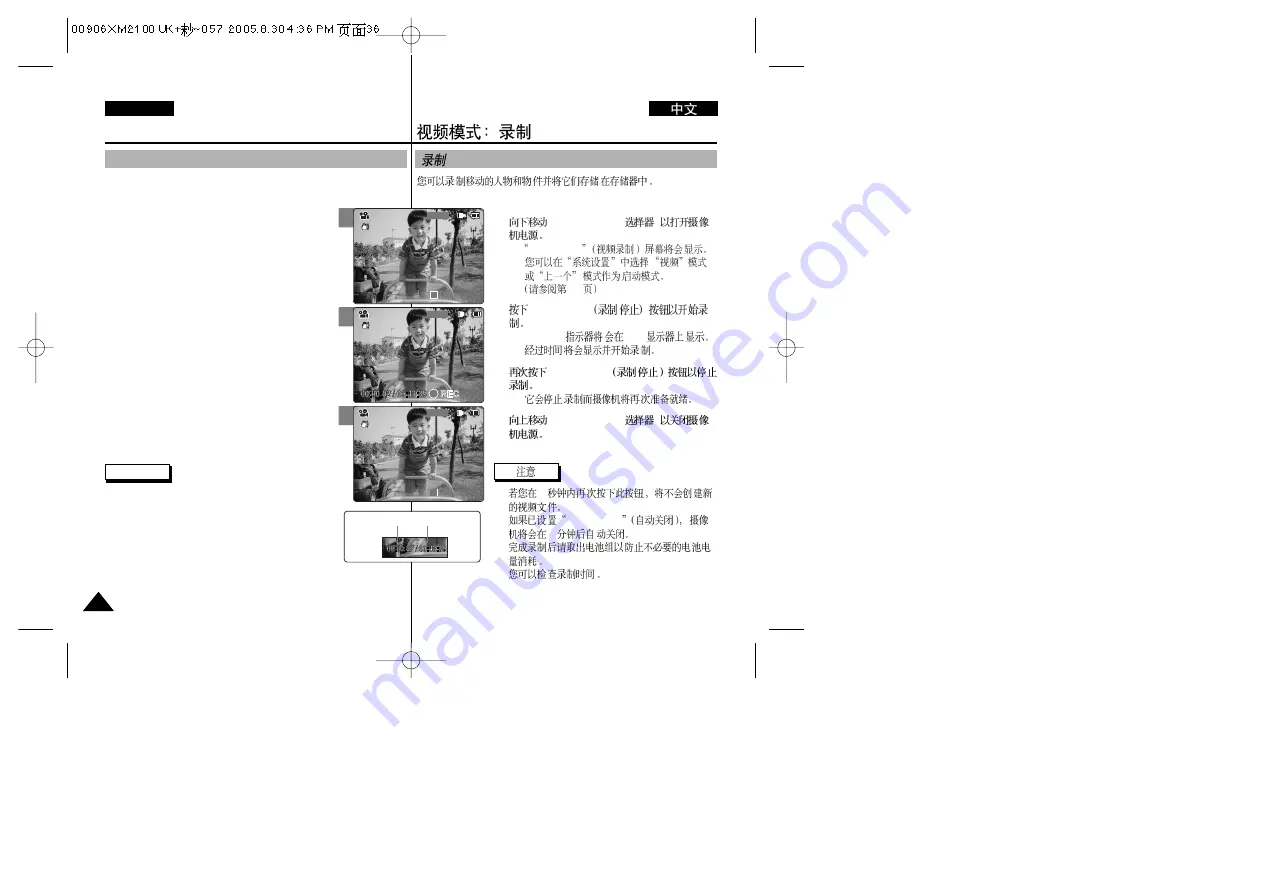
1.
[POWER/MODE
]
◆
Video Record
◆
98
2.
[Record/Stop]
/
◆
[
●
REC
]
LCD
◆
3.
[Record/Stop]
/
◆
4.
[POWER/MODE
]
✤
1
✤
Auto Shut Off
5
✤
✤
36
36
ENGLISH
1
2
3
Video Mode : Recording
Recording
You can record moving person and objects and store it in memory.
1. Move [POWER/MODE Selector] down to turn
on the CAM.
◆
The Video Record screen appears.
◆
You can select Video mode or Previous mode as
the start-up mode in System Settings.
(Refer to page 98)
2. Press [Record/Stop] button to start recording.
◆
[
●
REC
] indicator displays on LCD monitor.
◆
The elapsed time is displayed and it starts
recording.
3. Press the [Record/Stop] button again to stop
recording.
◆
It stops recording and the CAM is ready again.
4. Move [POWER/MODE Selector] up to turn
off the CAM.
Notes
✤
If you press it again within 1 second, a new video file
will not be created.
✤
If the Auto Shut Off is set, the CAM turns off
automatically after 5 minutes.
✤
Detach the Battery Pack when recording has
finished to prevent unnecessary battery power
consumption.
✤
You can check the recording time.
Video Record
STBY
F / 720i
00:00:00 / 00:43:41
BLC
F / 720i
Video Record
Recording...
Video Record
STBY
F / 720i
00:00:04 / 00:43:37
Video Record
Elapsed time Remaining time
















































