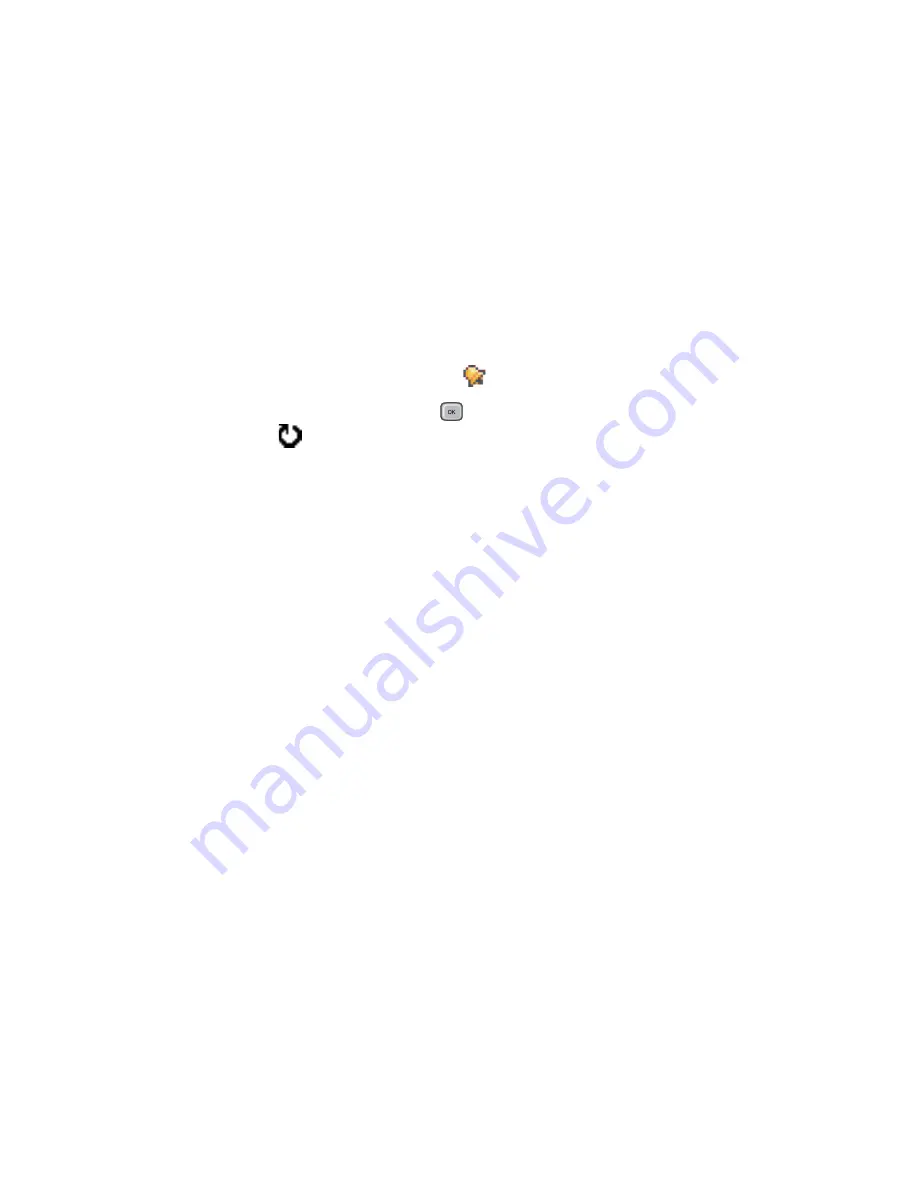
Scheduler
156
3. Fill in the fields. Use the Up or Down key to move
between fields.
•
Subject
/
Occasion
- Enter a description of the event.
•
Location
- Enter the place of a meeting.
•
Start time
,
End time
,
Start date
, and
End date
.
•
Alarm
- Select
On
to activate the fields for the
alarm time and alarm date. Once an alarm has been
set for the entry,
displays in the day view.
•
Repeat
- Press
to change the entry to repeat.
displays in the day view. The repeat function is
handy if you have a recurring event, a weekly class,
a biweekly meeting, or a daily routine you need to
remember.
•
Repeat until
- You can set an ending date for the
entry to repeat, for example, the ending date of a
weekly course you are taking. This option is shown
only if you have selected to repeat the event.
•
Synchronisation
- If you select
Private
, after
synchronisation the particular calendar entry can be
seen only by you. It will not be available to those
with online access to view your calendar. This is
useful when, for example, you synchronise your
calendar with a calendar on a compatible computer
at work. If you select
Public
, the calendar entry is
visible to those who have access to view your
calendar online. If you select
None
, the calendar
entry will not be copied to your PC when you
synchronise your calendar.
4. To save the entry, press the
Done
soft key.






























