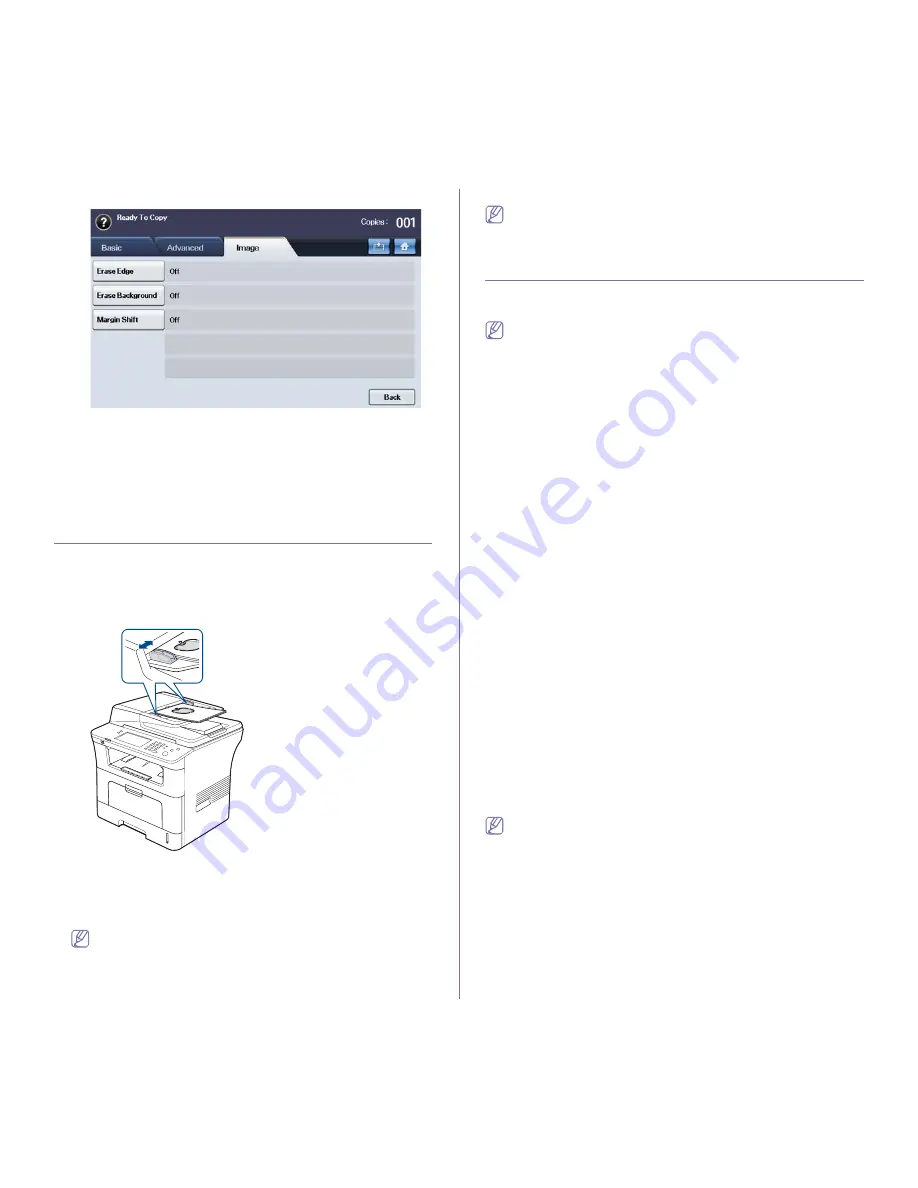
Copying
_ 2
Image tab
•
Erase Edge:
Allows you to erase punch holes, staple marks, and fold
creases along any of the four documents edges. (See "Erasing edges"
on page 6.)
•
Erase Background:
Prints an image with no background. (See
"Erasing background images" on page 7.)
•
Margin Shift:
Creates a binding edge for the document. (See "Shifting
margins" on page 7.)
BASIC COPY
This is the normal and usual procedure for copying your originals.
1.
Press
Copy
from the main screen.
2.
Place originals, face up, in the document feeder. Or you can use the
scanner glass with a single original document face down and closed the
scanner lid.
3.
If necessary, adjust the settings for each copy such as
Original Size
,
Reduce/Enlarge
,
Duplex
and more. (See "Changing the default copy
settings" on page 7.)
4.
Select the tray by pressing the appropriate tray on screen.
5.
Enter the number of copies using the number keypad, if necessary.
If you want to copy originals on the scanner glass and copy more
than two copies, the message
Another Page?
appears after the
first page copied. At this time, if you select
No
, the machine starts
copying the rest of your originals and sorts the copied papers in
order. Because the default value of the
Output
option is
Collated
.
6.
Press
Start
on the control panel to begin copying.
To cancel the current copy job, press
Stop
on the control panel. Or
you can delete the current and pending job using
Job Status
on the
control panel. Select the job you want to cancel and press
Delete
.
CHANGING THE SETTINGS FOR EACH COPY
On the
Basic
tab of the
Copy
screen, you can select copy features before
starting to copy.
The
Basic
tab setting is only for each copy. That means that the
setting does not apply to the next copy job. After finishing the current
copy job, the machine automatically restores the default settings after
certain time. Or the machine resume to default setting when you press
the
Clear All
button on the control panel
.
The default copy setting can be changed in
Admin Setting
. (See
"Copy Setup" on page 3)
Selecting the size of originals
Press the
Basic
tab >
Original Size
, then use left/right arrows to set the
original size.
Press
more
to see the detail values.
•
Custom:
Selects the scanning area of the original. Press the cardinal
point arrows to set the size.
•
Auto:
Automatically detects the size of originals, but this option
supports only when originals are Legal, Letter, A4, or A5 sized. If the
originals is mixed-sized, then the machine detects the largest original
size and select the largest-sized paper in the tray.
•
Mixed Size (Letter & Legal):
Allows for the use of both of Letter and
Legal sized papers together, and the machine uses the proper-sized
paper from several trays. For example, if the originals are total 3 pages,
1st page is the letter-sized paper, 2nd page is the legal-sized paper, and
3rd page is the letter-sized paper, then the machine prints the output first
letter, legal, and letter in order from several trays.
•
Other preset values:
Allows user to easily select commonly used
values.
Reducing or enlarging copies
Press the
Basic
tab >
Reduce/Enlarge
, then use left/right arrows to reduce
or enlarge an image on the paper.
Press
more
to see the detail values.
•
Original (100%):
Prints texts or images the same size as originals.
•
Auto Fit:
Reduces or enlarges the original based on the size of the
output paper.
•
Other preset values:
Allows you to easily select commonly used
values.
The
Custom
option is different depending on where the originals is
placed. In the document feeder, 25~200% adjustment is possible. And
in the scanner glass, 25~400% adjustment is possible.






























