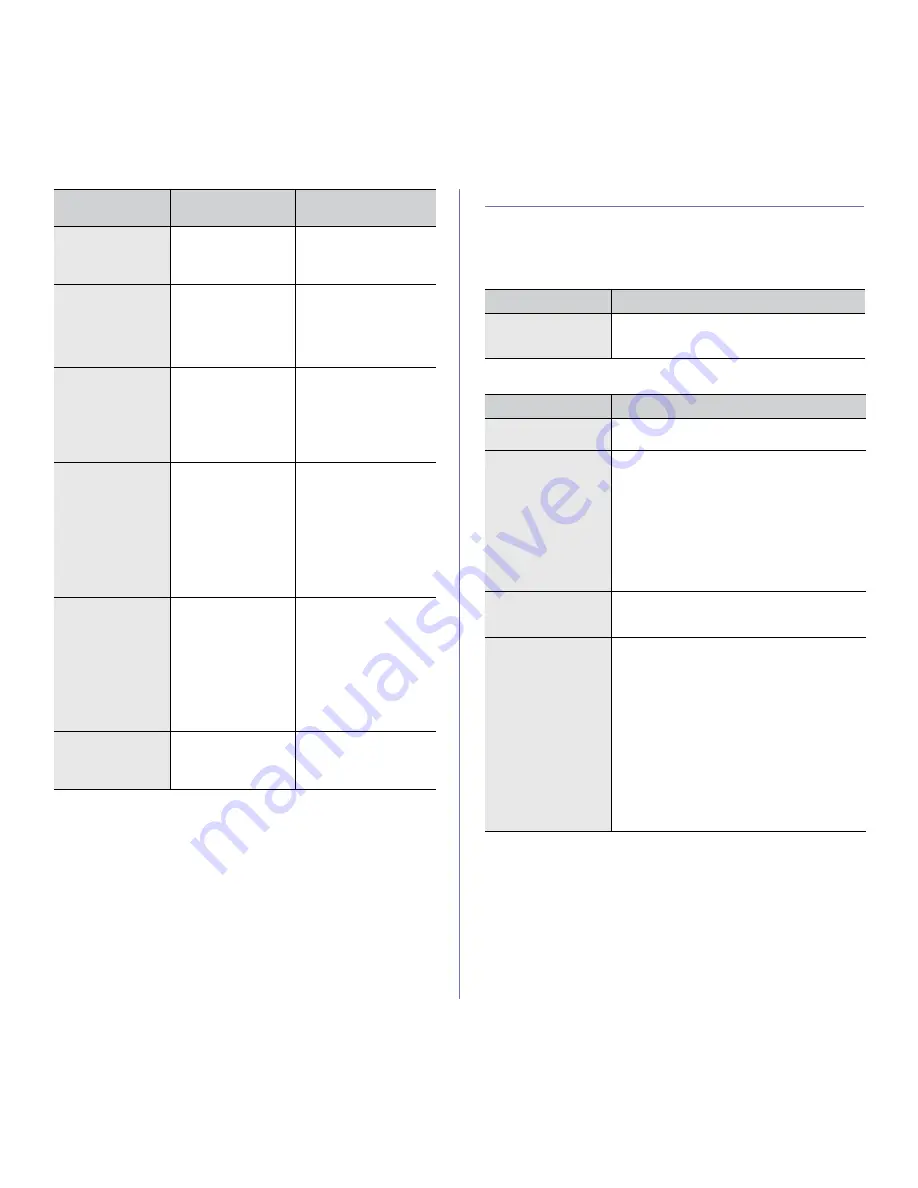
Troubleshooting
_ 8
SOLVING OTHER PROBLEMS
The following chart lists some conditions that may occur and the
recommended solutions. Follow the suggested solutions until the problem is
corrected. If the problem persists, call for service.
Touch screen problem
Paper feeding problems
This IP address
conflicts with an IP
address already in
use. Check it
The IP address is
used elsewhere.
Check the IP address or
obtain a new IP address.
Toner cartridge is
not compatible.
Check user’s guide
The toner cartridge
you have installed is
not for your machine.
Install a
Samsung-genuine toner
cartridge, designed for
your machine. (See
"Available supplies" on
page 1.)
Toner cartridge is
not installed.
Install it
The toner cartridge is
not installed or the
CRUM (Consumer
Replaceable Unit
Monitor) in the
cartridge is not
properly connected.
Try to install or reinstall
the toner cartridge.
Toner cartridge is
worn. Replace with
new one
The toner cartridge
has run out. The
machine stops
printing.
You can select the option
among
Stop
,
Continue
.
If you select
Stop
, the
machine stops printing. If
you select
Continue
, the
machine keeps printing,
but the quality cannot be
guaranteed. (See
"Replacing the toner
cartridge" on page 2.)
Toner is empty.
Replace toner
cartridge
The toner cartridge
has reached the end
of its lifespan.
This message appears
when the toner is
completely empty, and
your machine stops
printing. Replace the
toner cartridge with a
Samsung-genuine toner
cartridge. (See
"Replacing the toner
cartridge" on page 2.)
Toner is low. Order
new toner
cartridge
The toner cartridge is
almost empty.
Ensure a replacement
cartridge is in stock. (See
"Redistributing toner" on
page 1.)
MESSAGE
MEANING
SUGGESTED
SOLUTIONS
CONDITION
SUGGESTED SOLUTIONS
The touch screen
does not show
anything.
Turn the machine off and back on again. If the
problem persists, call for service.
CONDITION
SUGGESTED SOLUTIONS
Paper jams during
printing.
Clear the paper jam. (See "Clearing paper jams"
on page 3.)
Paper sticks
together.
•
Check the maximum paper capacity of the
tray. (See "Print media specifications" on
page 5.)
•
Make sure that you are using the correct type
of paper. (See "Print media specifications" on
page 5.)
•
Remove paper from the tray and flex or fan
the paper.
•
Humid conditions may cause some paper to
stick together.
Multiple sheets of
paper do not feed.
Different types of paper may be stacked in the
tray. Load paper of only one type, size, and
weight.
Paper does not feed
into the machine.
•
Remove any obstructions from inside the
machine.
•
Paper has not been loaded correctly. Remove
paper from the tray and reload it correctly.
•
There is too much paper in the tray. Remove
excess paper from the tray.
•
The paper is too thick. Use only paper that
meets the specifications required by the
machine. (See "Print media specifications" on
page 5.)
•
If an original does not feed into the machine,
the document feeder rubber pad may require
to be replaced. Contact a service
representative.
















































