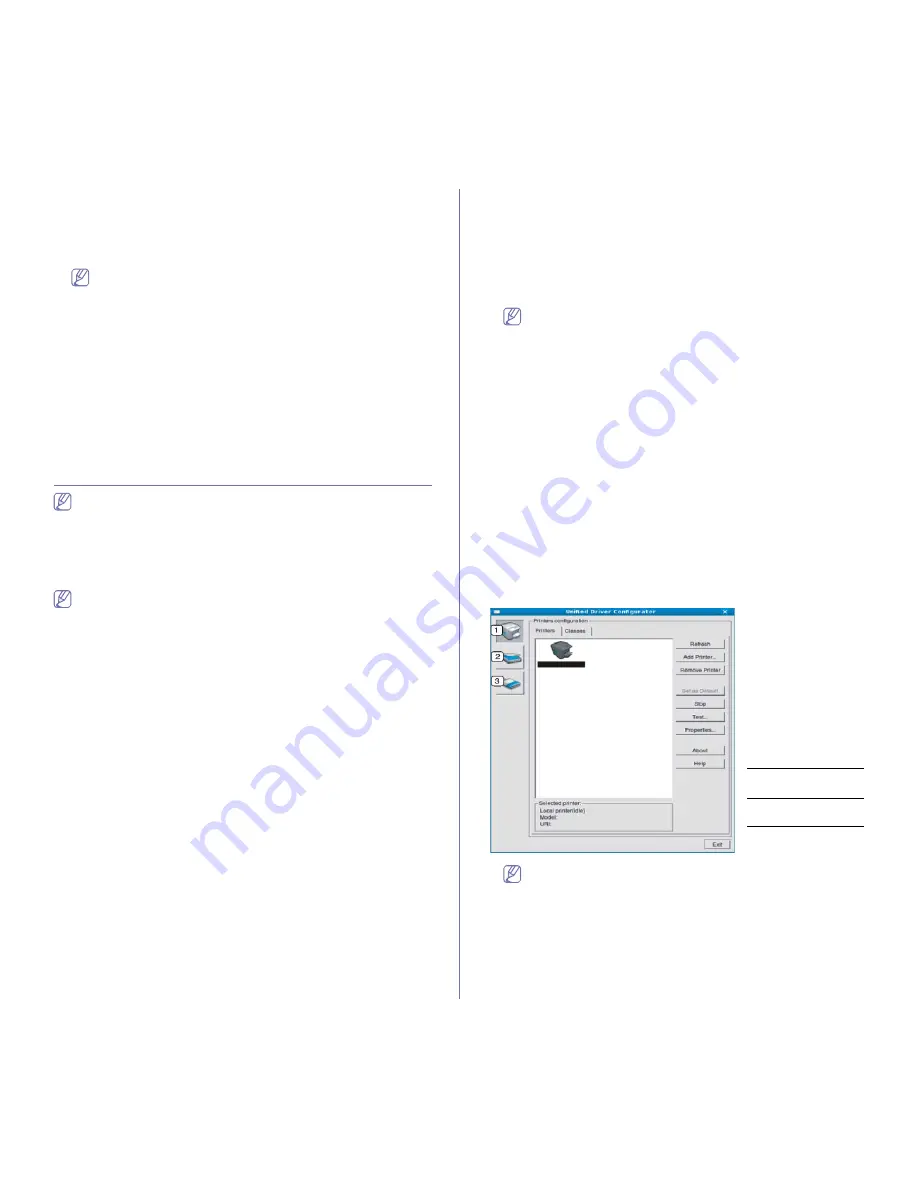
Management tools
_ 4
Fax
You can send emails while working on SmarThru Office.
1.
Select
File
>
Send to
>
Send By Fax
.
2.Send Fax
window opens.
3.
Type in necessary information and click
Send Fax
.
For more information about SmarThru Office, click
Help
>
SmarThru Office help
. The
SmarThru Office Help
window
appears; you can view on screen help supplied on the SmarThru
program.
Follow the steps below to uninstall SmarThru Office.
Before you begin the uninstall, ensure that all applications are
closed on your computer.
a)From the
Start
menu, select
Programs
or
All Programs
.
b)Select SmarThru Office, and then select
Uninstall SmarThru
Office
.
c)When your computer asks you to confirm your selection, read
the statement and click
OK
.
d)Click
Finish
.
USING SETIP PROGRAM
Macintosh and Linux do not support this program.
This program is for the network IP setting using the MAC address which is
the hardware serial number of the network printer card or interface.
It is especially for the network administrator to set several network IPs at the
same time.
You can only use the SetIP program when your machine is connected
to a network.
Installing the program
1.
Insert the software CD provided with your machine. When the software
CD runs automatically, close the window.
2.
From the
Start
menu select
My Computer
and open the X drive. ( X
represents your CD-ROM drive.)
3.
Double click
Application
>
SetIP
.
4.
Double-click
Setup.exe
to install this program.
5.
Click
OK
.
6.
If necessary, select a language from the drop-down list..
7.
Follow the instructions in the window to complete the installation.
Printing out the machine’s MAC address
1.
Press
Machine Setup
on the control panel.
2.
Press
Machine Status
> the
Machine Info
tab >
Print/Report
.
3.
Press
System Report
.
4.
Scroll down the list on the right and select
Network Configuration
Report
.
5.
Press
Setting network values
1.
Print the machine’s
Network Configuration Report
to find your
machine’s MAC address.
2.
From the Windows
Start
menu, select
Programe
or
All Programs
>
Samsung Network Printer Utilities
>
SetIP
>
SetIP
.
3.
Click to open the TCP/IP configuration window.
4.
Enter the network card’s MAC address, IP address, subnet mask,
default gateway, and then click
Apply
.
When you enter the MAC address, enter it without a colon(:).
5.
Click
OK
. The machine prints the network information. Confirm the
settings are correct.
6.
Click
Exit
.
USING THE LINUX UNIFIED DRIVER
CONFIGURATOR
Unified Driver Configurator is a tool primarily intended for configuring
machine devices. You need to install Unified Linux Driver to use Unified
Driver Configurator (See "Installing the Linux Unified Driver" on page 5).
After the driver is installed on your Linux system, the Unified Driver
Configurator icon will automatically be created on your desktop
.
Opening the Unified Driver Configurator
1.
Double-click the
Unified Driver Configurator
on the desktop.
You can also click the
Startup
Menu icon and select
Samsung Unified
Driver
>
Unified Driver Configurator
.
2.
Click each button on the left to switch to the corresponding configuration
window.
To use the on screen help, click
Help
.
3.
After changing the configurations, click
Exit
to close the Unified Driver
Configurator.
1
Printers
Configuration
2
Scanners
Configuration
3
Ports
Configuration






























