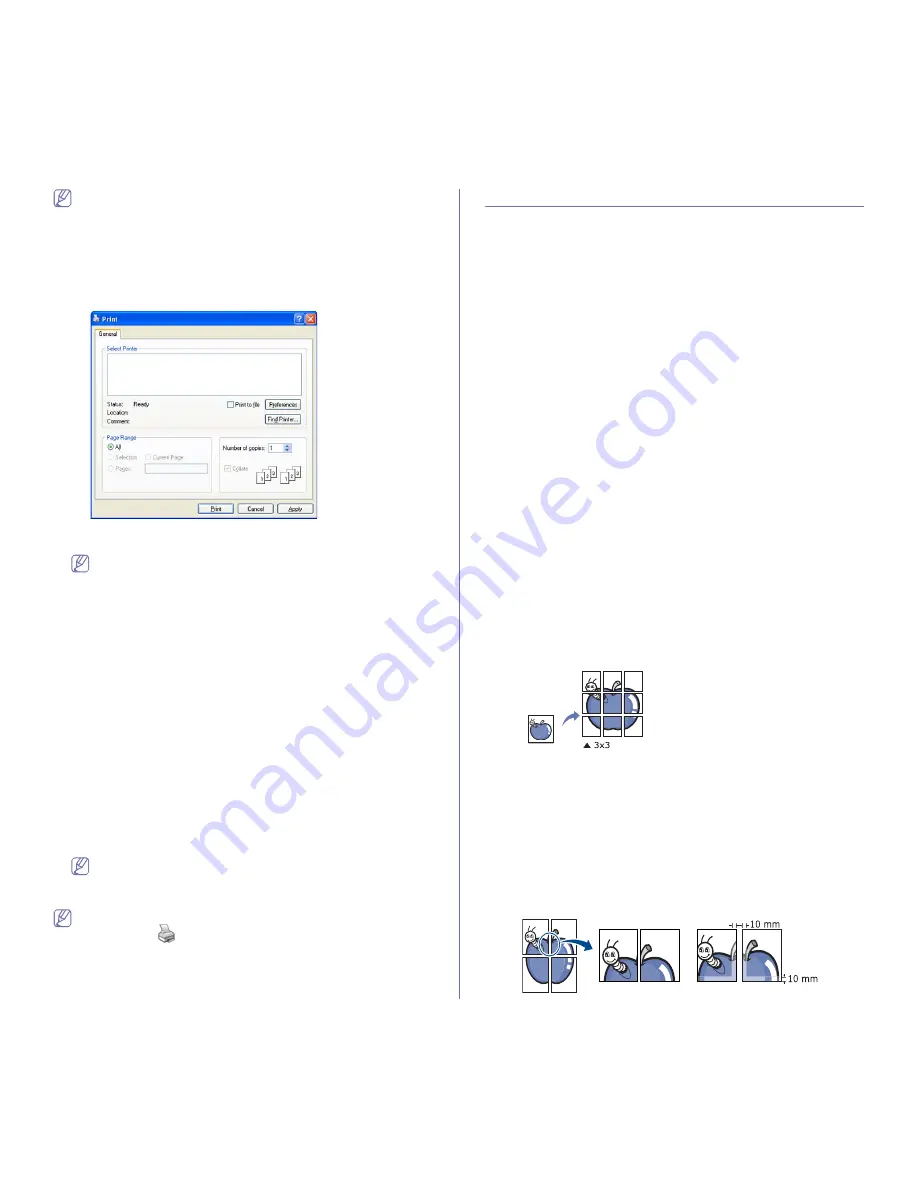
Printing
_ 2
Macintosh basic printing. (See "Macintosh printing" on page 9.)
Linux basic printing. (See "Linux printing" on page 11.)
The following
Printing Preferences
window is for Notepad in Windows XP.
Your
Printing Preferences
window may differ, depending on your
operating system or the application you are using.
1.
Open the document you want to print.
2.
Select
from the
File
menu. The
window appears.
3.
Select your machine from the
Select Printer
list.
The basic print settings including the number of copies and print range
are selected within the
window.
To take advantage of the printer features provided by your printer
driver, click
Properties
or
Preferences
in the application’s
window to change the print setting. (See "Understanding Printing
Preferences" on page 5. )
4.
To start the print job, click
OK
or
in the
window.
Canceling a print job
If the print job is waiting in a print queue or print spooler, cancel the job as
follows:
1.
For Windows 2000, select
Settings
>
Printers
.
•
For Windows XP/2003, select
Printers and Faxes
.
•
For Windows 2008/Vista, select
Control Panel
>
Hardware and
Sound
>
Printers
.
•
For Windows 7, select
Control Panel
>
Hardware and Sound
>
Devices and Printers
.
•
For Windows Server 2008 R2, select
Control Panel
>
Hardware
>
Devices and Printers
.
2.
For Windows 2000, XP, 2003, Vista and 2008, double-click your
machine.
For Windows 7 and Windows Server 2008 R2, right click your printer
icon > context menus >
See what’s printing
.
If
See what’s printing
item has
►
mark, you can select other
printer drivers connected with selected printer.
3.
From the
Document
menu, select
Cancel
.
You can also access this window by simply double-clicking the
machine icon (
) in the Windows task bar.
You can also cancel the current job by pressing
Stop
on the control
panel.
USING SPECIAL PRINT FEATURES
Special print features include:
•
"Printing multiple pages on one sheet of paper" on page 2.
•
"Printing posters" on page 2.
•
"Printing booklets" on page 3.
•
"Printing on both sides of paper" on page 3.
•
"Change percentage of your document" on page 3.
•
"Fitting your document to a selected paper size" on page 3.
•
"Using watermarks" on page 4.
•
"Using overlay" on page 4.
Printing multiple pages on one sheet of paper
You can select the number of pages to print on a single sheet of paper. To
print more than one page per sheet, the pages will be reduced in size and
arranged in the order you specify. You can print up to 16 pages on one
sheet.
1.
To change the print settings from your software application, access
Printing Preferences
. (See "Opening Printing Preferences" on page 5.)
2.
Click the
Basic
tab, select
Multiple Pages per Side
in the
Type
drop-down list.
3.
Select the number of pages you want to print per sheet
(2, 4, 6, 9, or 16) in the
Pages per Side
drop-down list.
4.
Select the page order from the
Page Order
drop-down list, if necessary.
5.
Check
Print Page Border
to print a border around each page on the
sheet.
6.
Click the
Paper
tab, select the
Size
,
Source
, and
Type
.
7.
Click
OK
or
until you exit the
window
.
Printing posters
This feature allows you to print a single-page document onto 4, 9, or 16
sheets of paper, for the purpose of pasting the sheets together to form one
poster-size document.
1.
To change the print settings from your software application, access
Printing Preferences
. (See "Opening Printing Preferences" on page 5.)
2.
Click the
Basic
tab, select
Poster Printing
in the
Type
drop-down list.
3.
Select the page layout you want.
Specification of the page layout:
•
Poster 2x2:
Document will be enlarged and be divided into 4 pages.
•
Poster 3x3:
Document will be enlarged and be divided into 9 pages.
•
Poster 4x4:
Document will be enlarged and be divided into 16 pages.
4.
Select the
Poster Overlap
value. Specify
Poster Overlap
in millimeters
or inches by selecting the radio button on the upper right of
Basic
tab to
make it easier to paste the sheets together.






























