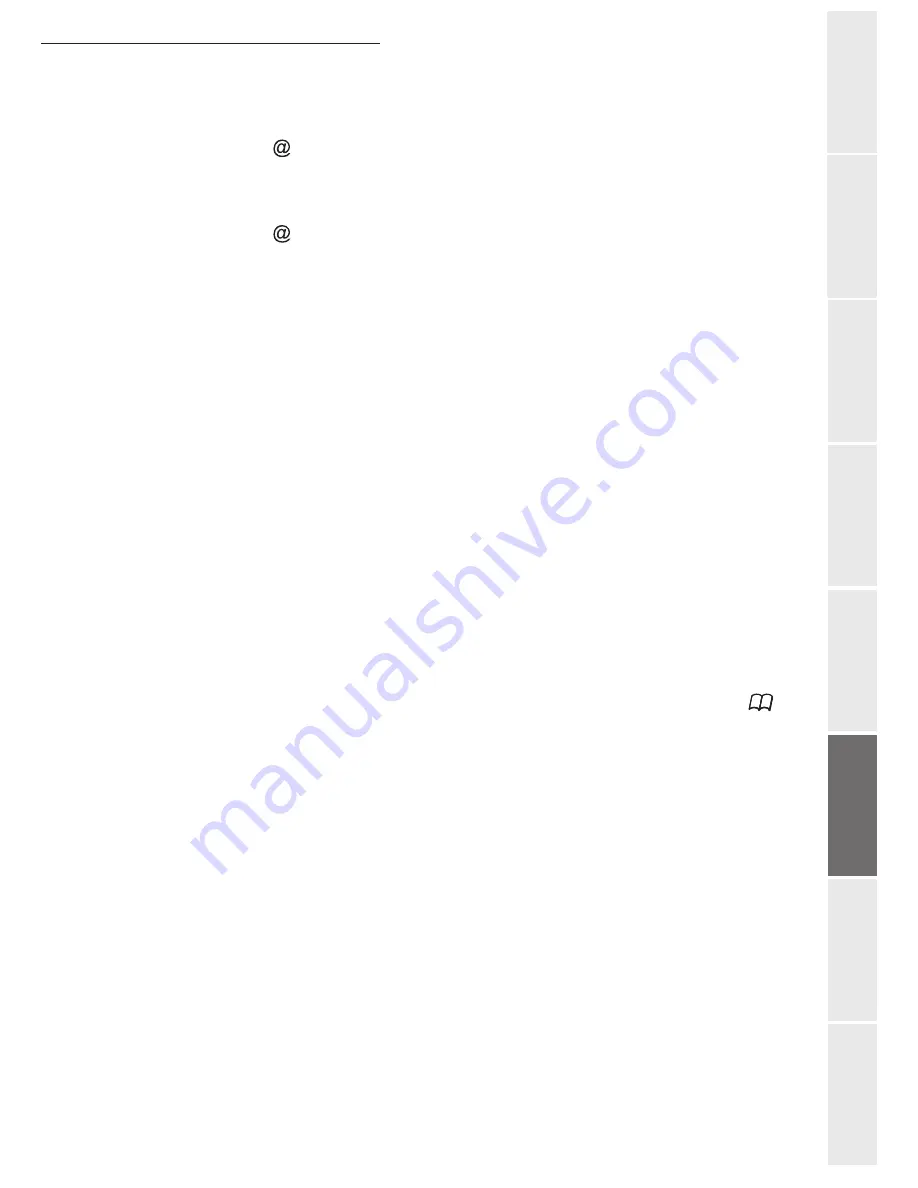
Operation
5-9
O
peration
Setting your
m
a
chine
Getting started
Directory
Mainten
ance
Safety
Conten
ts
In
stallation
If you have started to scan with the flat scanner, the unit will scan the other pages. Put your
second page to scan, select
NEXT
and validate with
OK
.
Press
key.
Set contrast and resolution if necessary (please see the paragraph
Selecting Colour/
Resolution/Contrast
, on page 5-2).
Press
key.
The document is scanned and the mail sent to memory. It will be sent during the next connection
to the Internet.
Your contact will receive an E-mail with an attachment.
Scan to FTP
The scan to FTP function enables you to put your TIFF, JPEG and PDF files in an FTP server,
for example, for archiving.
To connect to the FTP server, you must know the name of the FTP user and the PASSWORD.
When sending files, the machine connects to the FTP server using the defined connection
parameters.
Simply put the file in an FTP server:
Put the document in one of the scanners (please see the paragraph
Document depositing
,
on page 5-1).
Press PC key. A choice screen is displayed.
Select Scan to FTP with
or
keys then press
OK
key.
Enter the FTP address of the server or select it from the directory by pressing the
key.
Enter the name of the FTP user (operation prohibited when the address is in the directory).
Enter the password of the FTP user (operation not necessary when the address is selected
in the directory).
Select the scanner to use to scan the document,
SCANNER ADF
(scroll scanner) or
FLAT
SCANNER
.
Validate with
OK
key.
Select
B&W SCAN
to send a document in black and white or
COLOR SCAN
to send a
document in colour. Validate with
OK
key (this setting may be changed at any time during
the send procedure with the colour key).
Enter the name of the attachment and validate with
OK
key.
Note:
To avoid "name collisions", a suffix is automatically added to the name that was entered, and incremented
as necessary. If you entered DOCUMENT as the file name, you will find the file archived as, for instance,
DOCUMENT000016.pdf.
Summary of Contents for 6890N
Page 1: ...User Manual 6890n ...
Page 52: ...2 14 Getting started ...
Page 92: ...4 12 Directory ...
Page 176: ...6 48 Maintenance ...
















































