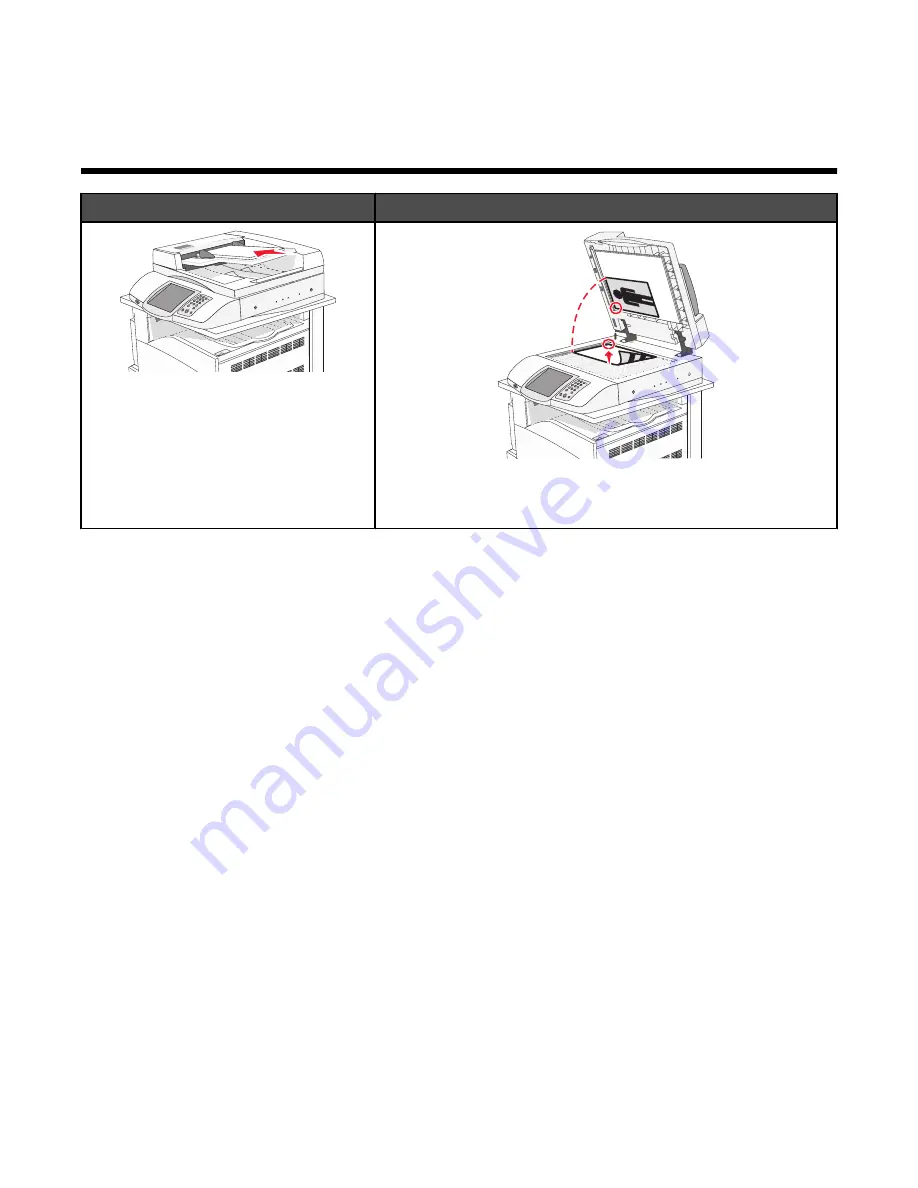
Scanning to a computer or USB flash memory
device
ADF
Scanner glass
Use the ADF for multiple-page documents.
Use the scanner glass for single pages, small items (such as
postcards or photos), transparencies, photo paper, or thin media
(such as magazine clippings).
The scanner lets you scan documents directly to a computer or a USB flash memory device. The computer does
not have to be directly connected to the printer for you to receive Scan to PC images. You can scan the document
back to the computer over the network by creating a scan profile on the computer and then downloading the profile
to the printer.
Scanning to a computer
1
Open a Web browser.
2
In the address bar, type the IP address of the printer, and then press
Enter
.
3
If the Java applet screen appears, click
Yes
.
4
Click
Scan Profile
.
5
Click
Create Scan Profile
.
6
Select your scan settings, and then click
Next
.
7
Select a location on your computer where you want to save the scanned output file.
8
Enter a profile name.
The profile name is the name that appears in the Scan Profile list on the display.
9
Click
Submit
.
10
Review the instructions on the Scan to PC screen.
96
Summary of Contents for InfoPrint 1759
Page 1: ...InfoPrint Color 1759 MFP 1769 MFP MT 4886 4887 User s Guide S510 7102 00...
Page 2: ......
Page 14: ...14...
Page 34: ...1 USB port 2 Ethernet port 3 Scanner connector 4 Scanner connector 34...
Page 204: ...If the service message appears again contact Customer Support and report the message 204...
Page 272: ...Printed in USA S510 7102 00...






























