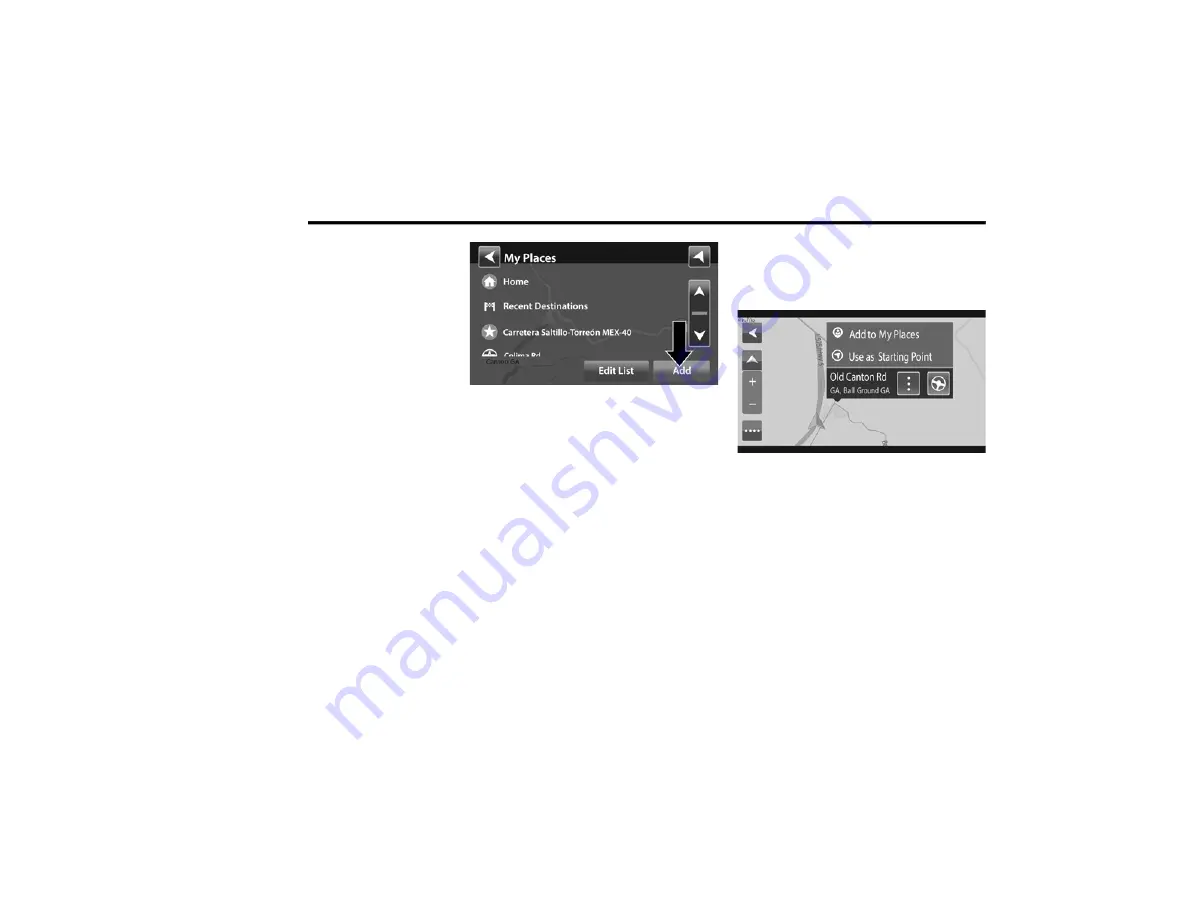
232
MULTIMEDIA
Using My Places
You can use My Places as a way of navigating to
a place without having to enter the address. To
navigate to a saved destination in My Places,
follow these steps:
1. Press the touchscreen to bring up the Main
menu and press “My Places”.
2. Select the desired destination. The location
will appear on the map with a pop-up menu.
3. Press the Drive button to begin navigation
to this destination.
NOTE:
Your navigation system immediately starts
guiding you to your destination with spoken
instructions and visual instructions on the
touchscreen.
Adding A Location To My Places
Adding From My Places
1. In the Main menu, press “My Places”.
2. Press “Add”.
Adding To My Places
3. To select a location, do one of the following:
Zoom in on the map at the location you
want to select. Press and hold to select
the location, then press the add location
symbol.
Search for a location using the search
function. Select “Show on Map,” then
press the add location symbol.
Adding A Location From The Map
1. In Map View, move the map and zoom in
until you can see the destination that you
want to navigate to.
2. Press and hold the point on the map to
select that location.
3. Press the three vertical dots to the right of
the name to open the pop-up menu.
4. Press “Add to My Places”.
Adding A Location From The Map
5. The name of the location will appear in the
edit screen. You can edit the name of the
location for easy recognition.
6. Press “Done” to save your location in the My
Places list.
Adding A Location Using Search
1. In the Main Menu, press “Search”.
2. Enter the name or address of a location
using the touchscreen keyboard.
20_VF_OM_EN_USC_t.book Page 232






























