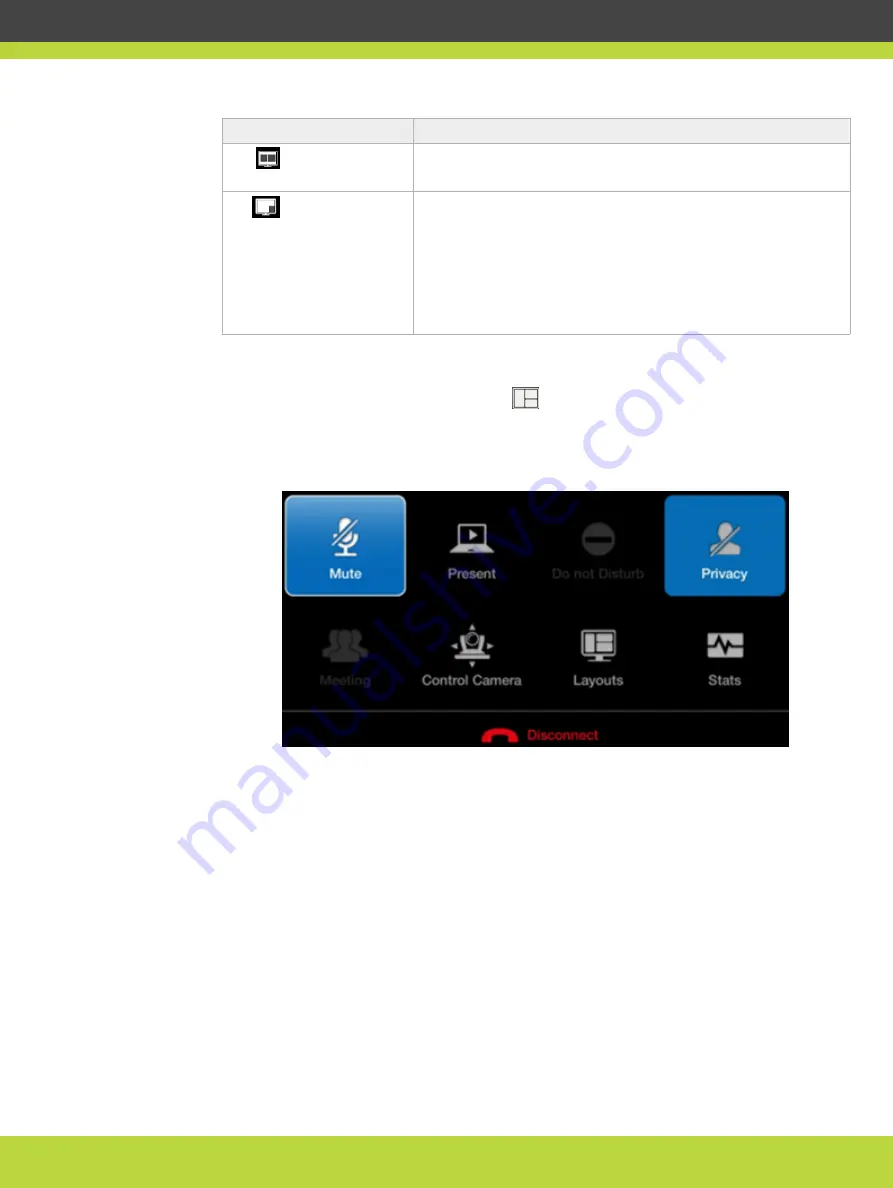
Layout
Description
PaP
The PaP (Picture and Picture) view shows two images of the
same size, presented side by side.
PiP
The PiP (Picture In Picture) view shows a video image in the
main screen, with an additional smaller image overlapping in
the corner. Typically, a remote presentation is displayed in
the main part of the screen, and the remote video is in the
small image. If the remote endpoint does not show any
content, the display shows the remote video in the main part
of the screen, and the local presentation in the small image.
•
Access the In-call menu by pressing ok/menu on the XT Remote Control Unit and then
select Layouts.
Alternatively, press and hold the Layouts
key (refer to
layout descriptions).
Figure 3-14
In-Call menu
Use the arrows to browse through the layouts (
), and select the
desired layout.
The In-call menu automatically disappears from the display after a few seconds in a call.
To bring back the In-call menu, press ok/menu on the XT Remote Control Unit.
RADVISION | User Guide for Scopia XT4000 Series Version 3.1.1
Making Point-to-Point Video Calls | 45






























