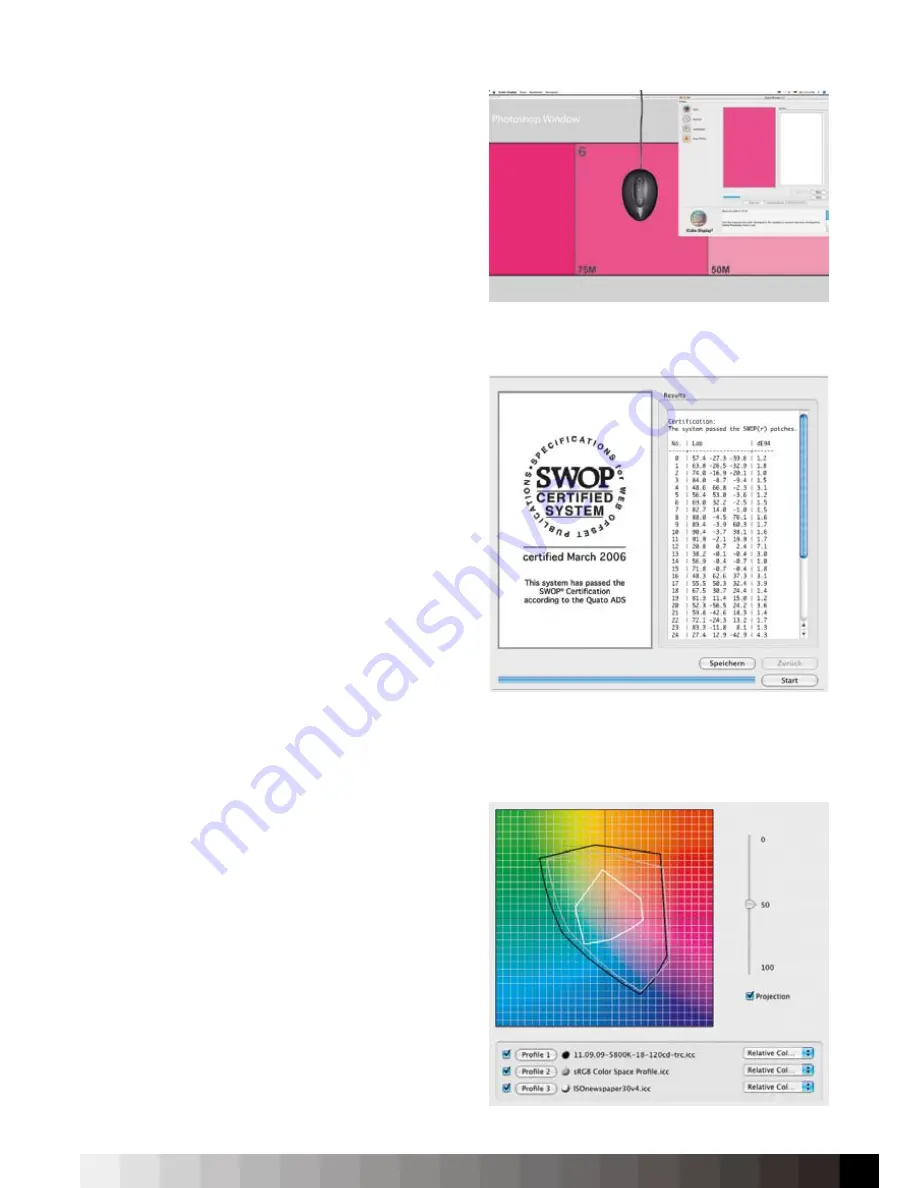
63
le to your operating system´s profile folder.
To check the color rendering in Photoshop, open the
supplied „Quato_SWOP_controlbar.tif“ image and
follow the instruction below:
Open the file: “Quato_SWOP_controlbar.tif” in Pho-
toshop and set the viewing size of the file to 200%.
Choose: Proof Setup from the View Menu in Pho-
toshop, then „Custom“. In the dialog, choose the
“Quato_SWOP_2006_0320.ICC” profile and make
sure that both „Preserve CMYK Numbers“ and „Si-
mulate Paper Color“ are selected. This will ensure
that you are properly viewing a SWOP proof in Photo-
shop.
Validate the Quato display by following the instruc-
tion in the SWOP validation tool. First measure the
white patch in the Quato application before moving
the iColor Window out of the center of the screen as
shown on the right side. Then move the proper patch
of the “Quato_SWOP_controlbar.tif” file in Photo-
shop to the center of the screen, and measure each
patch in the order instructed.
The Delta E values should remain less than 3.0
∆
E
maximum / 2
∆
E average for a SWOP Certified display
system in Photoshop.
If the systems passed certification, a SWOP logo will
appear and a report of the validation process can be
saved and printed.
Gamut Viewer
The Gamut Viewer offers the ability to display up to
three ICC-Profiles in a*b* projection or slices through
the luminance levels.
The profile of the active calibration is always shown
on top of the three profiles. You can now open any
other ICC-compliant profile to evaluate the gamut
and rendering intent.
Comparing the monitor profile for example to ISO-
coated_v2 or Adobe-RGB illustrates the gamut match
between the display and the other color spaces.
To switch between the luminance levels and the pro-
jection mode, simply select/deselect „Projection“.
Make sure to follow the instructions for a SWOP certification.
If the system complies to the SWOP ADS, the logo will appear.
The gamut viewer supports two different modes.
Summary of Contents for iColor Display 3.7
Page 1: ...iColor Display 3 7 Intelli Proof Displays Manual ...
Page 13: ...13 ...
Page 17: ...17 ...
Page 22: ...22 Intelli Color 190 Intelli Color 201 and 213 Connection Layout ...
Page 23: ...23 Intelli Proof 190 and 201 Intelli Proof 213 and 213 excellence ...
Page 27: ...27 ...
Page 41: ...41 This page has been intentionally left blank ...
Page 67: ...67 ...
Page 68: ...68 ...
Page 69: ...69 ...
Page 70: ...70 ...
Page 71: ...71 ...
Page 72: ...72 ...
Page 73: ...73 ...

























