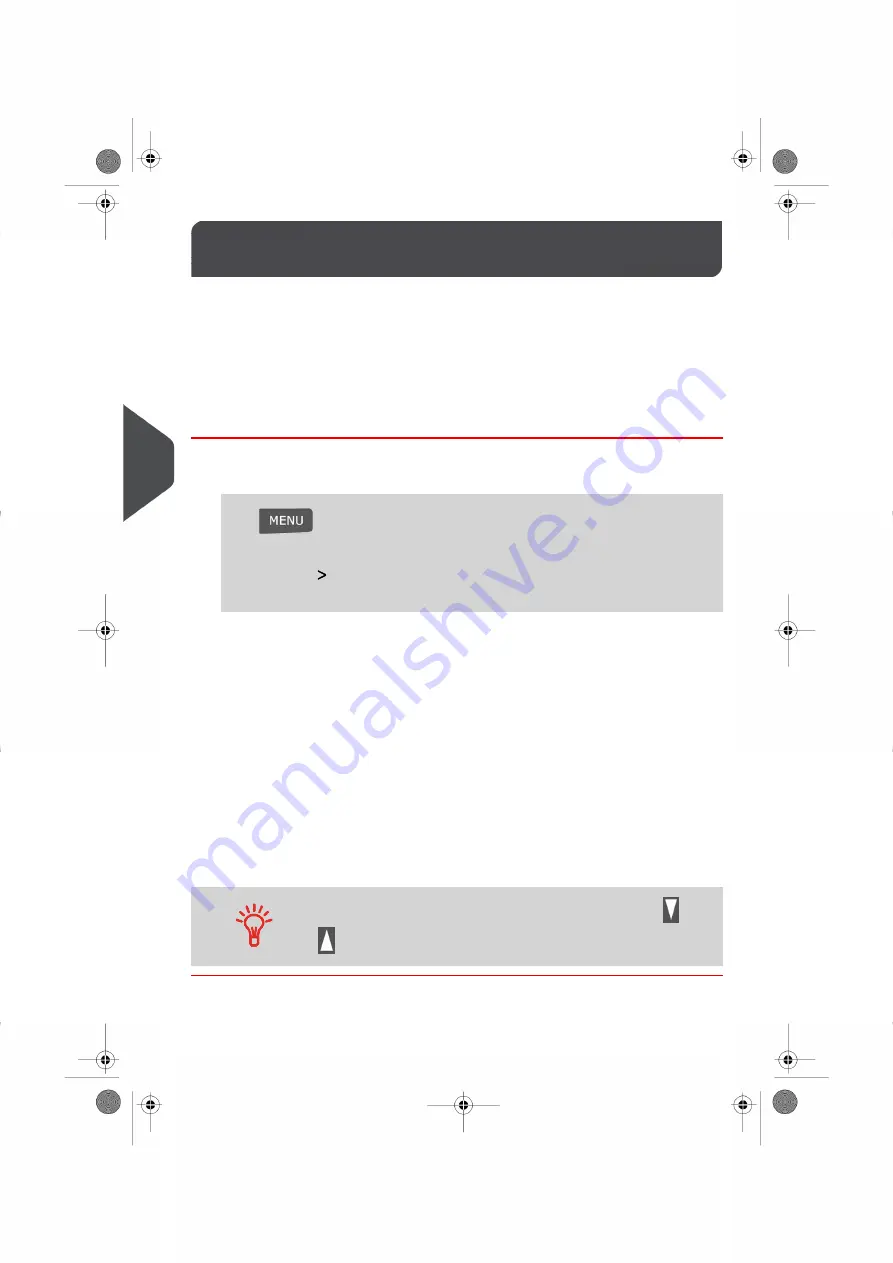
Generating a Report
6.2
To generate a report, select the desired report, then choose how you want to display or
record the report. Reports can be:
• Displayed on Screen.
• Printed on an External Printer.
• Printed on a Label.
• Saved on a USB Memory Key.
How to Generate a Report as a User
To generate a report as a User:
1.
Either:
Press
and type 6
Or
Select the path:
Reports
A list of available reports appears.
2.
Select the report type you would like to use and press [OK] .
3.
Depending on the report you choose, the system may ask you to set additional
preferences such as:
- Period of time targeted (begin date, end date)
- Use C key to clear existing settings.
- Desired Accounts.
- Set your report preferences and press [OK] to accept your selections.
The Output Selection Screen is displayed.
4.
Select an Output Device from the list displayed and press [OK] .
The system will send the report details to the selected Output Device.
When displaying a report on screen , use the arrow keys
and
to display the different pages of the report.
80
| Page 80 | | |
6
R
epor
ts
Summary of Contents for IS-280
Page 1: ...Mailing Systems Operator Manual IS 280...
Page 5: ...Page 4 TOC...
Page 7: ......
Page 13: ......
Page 15: ......
Page 27: ...How to Count Mail pieces by Weighing 53 22 Page 22 Processing Mail...
Page 59: ......
Page 61: ......
Page 67: ......
Page 81: ......
Page 95: ......
Page 105: ...4 e...
Page 107: ......
Page 115: ......
Page 134: ...GEO Code 9 Configuring your Mailing System 129 Page 129...
Page 135: ...130 Page 130 9 Configuring your Mailing System...
Page 136: ...9 Configuring your Mailing System 131 Page 131...
Page 147: ......
Page 149: ......
Page 161: ......
Page 163: ......
Page 173: ......
Page 175: ......
Page 183: ......
Page 186: ...Weighing Plateform optional 13 3 Max capacity 3 kg 181 Page 181 13 Specifications...
















































