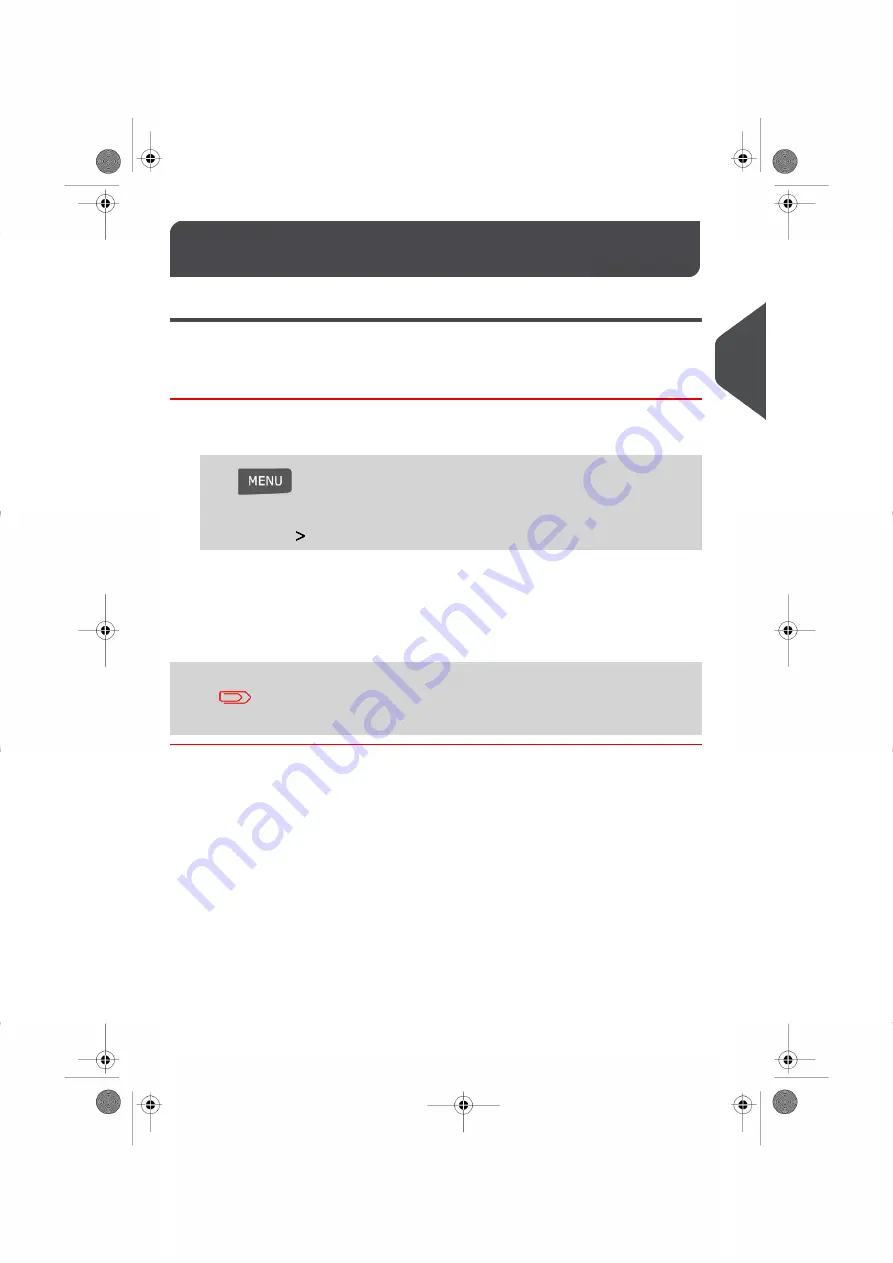
Advanced Operations
3.8
Piece Counting
This function uses the Weighing Platform to count a stack of identical mail pieces.
How to Count Mail pieces by Weighing
To count mail pieces by Weighing:
1.
Either:
Press
and type 10
Or
Select the path:
Piece Counting and Press [OK]
2.
Place 10 items on the Weighing Platform and press [OK] .
3.
Place the entire stack of items on the Weigh Platform and press [OK] .
4.
The total number of items is displayed.
You must first weigh 10 (ten) items in order to get the count of the
total number of items.
53
| Page 53 | |
3
P
roc
e
s
sin
g
M
ail
Summary of Contents for IS-280
Page 1: ...Mailing Systems Operator Manual IS 280...
Page 5: ...Page 4 TOC...
Page 7: ......
Page 13: ......
Page 15: ......
Page 27: ...How to Count Mail pieces by Weighing 53 22 Page 22 Processing Mail...
Page 59: ......
Page 61: ......
Page 67: ......
Page 81: ......
Page 95: ......
Page 105: ...4 e...
Page 107: ......
Page 115: ......
Page 134: ...GEO Code 9 Configuring your Mailing System 129 Page 129...
Page 135: ...130 Page 130 9 Configuring your Mailing System...
Page 136: ...9 Configuring your Mailing System 131 Page 131...
Page 147: ......
Page 149: ......
Page 161: ......
Page 163: ......
Page 173: ......
Page 175: ......
Page 183: ......
Page 186: ...Weighing Plateform optional 13 3 Max capacity 3 kg 181 Page 181 13 Specifications...






























