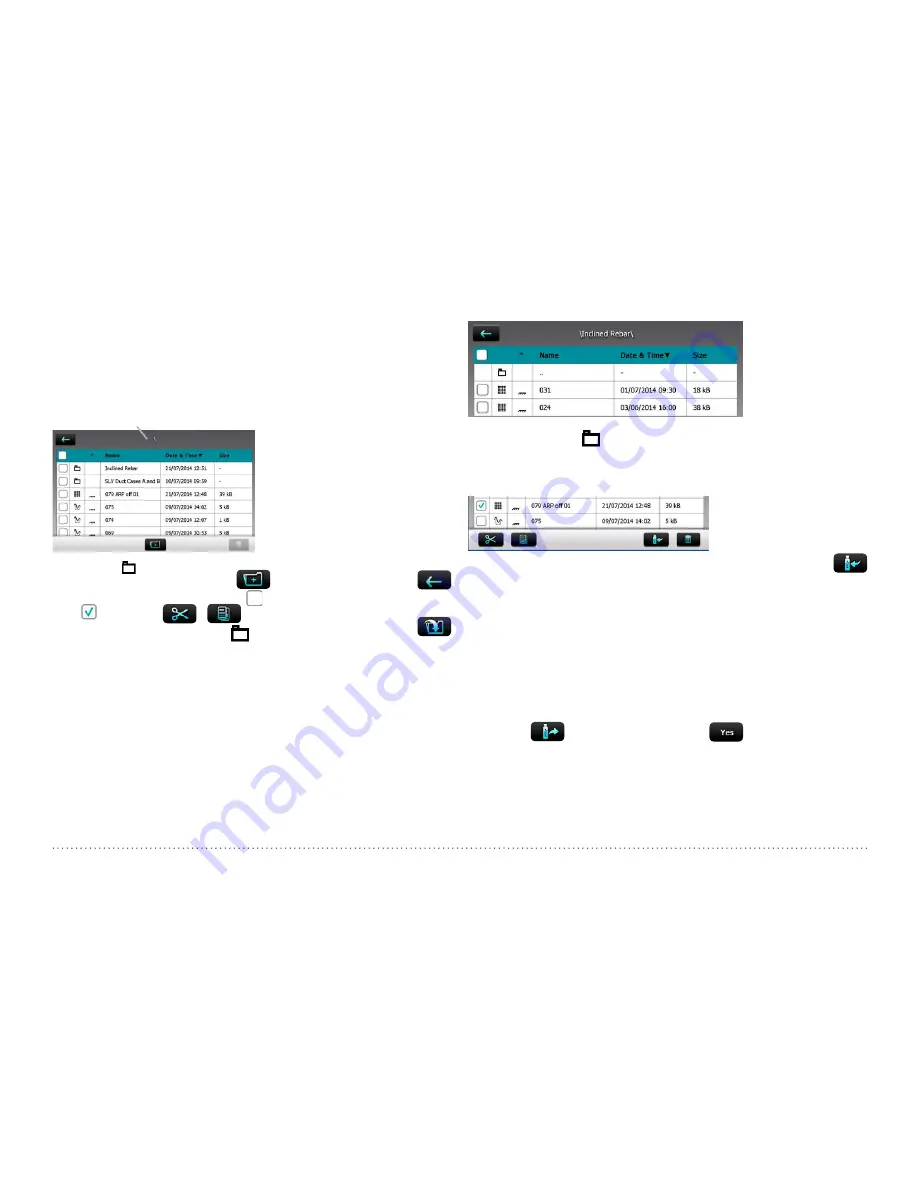
43
© 2017 Proceq SA
5. Explorer Document Handling
From the main menu select Explorer to review saved files.
If folders have been created as suggested in the first note of “3.2.2. Cov-
er Meter Measurement Modes” the folders are shown in the first lines
from top (see following figure).
•
Tap on a saved file to open it.
•
Return to the Explorer list by
pressing the back button.
•
To delete a file tap in the
check box to the left of the
file and delete it.
•
Tap on
to access the files stored in it.
•
To create a new folder tap on
, write the name and tap on
•
To cut/copy a file/files tap on
to the left of the file(s) to become
and tap on
/
•
To insert/copy a file tap on
to open the folder and tap on
The cut and insert functions are useful in case a file is/files are stored in
the wrong folder or a specific folder was only created after the files have
been stored in the main level.
Below the subfolder “Inclined Rebar” is open
Name of folder (in the main level only \ is shown)
•
Tap on the first
with the name “..” to go back to the upper folder
Download measuring files to an USB stick:
•
Connect the USB-stick to the USB Device plug on the left side of
the Profometer Touchscreen
•
Click on the checkbox of each file to be downloaded and click on
•
The name of the downloaded file is “PM-Product version_Year_
Month_Day_Time”
Upload pdf-files from an USB-stick:
• Create the folder “PQ-Import” in the main directory of the USB-stick
(not as a subfolder in another folder) and fill it with all the pdf-files to be
uploaded to the Profometer Touchscreen
• Go to Information/Documents
• Connect the USB-stick to the USB Device plug on the left side of the
Profometer Touchscreen
• Click on
and confirm with click on
The uploaded pdf-files appear on the bottom of the document list.

























