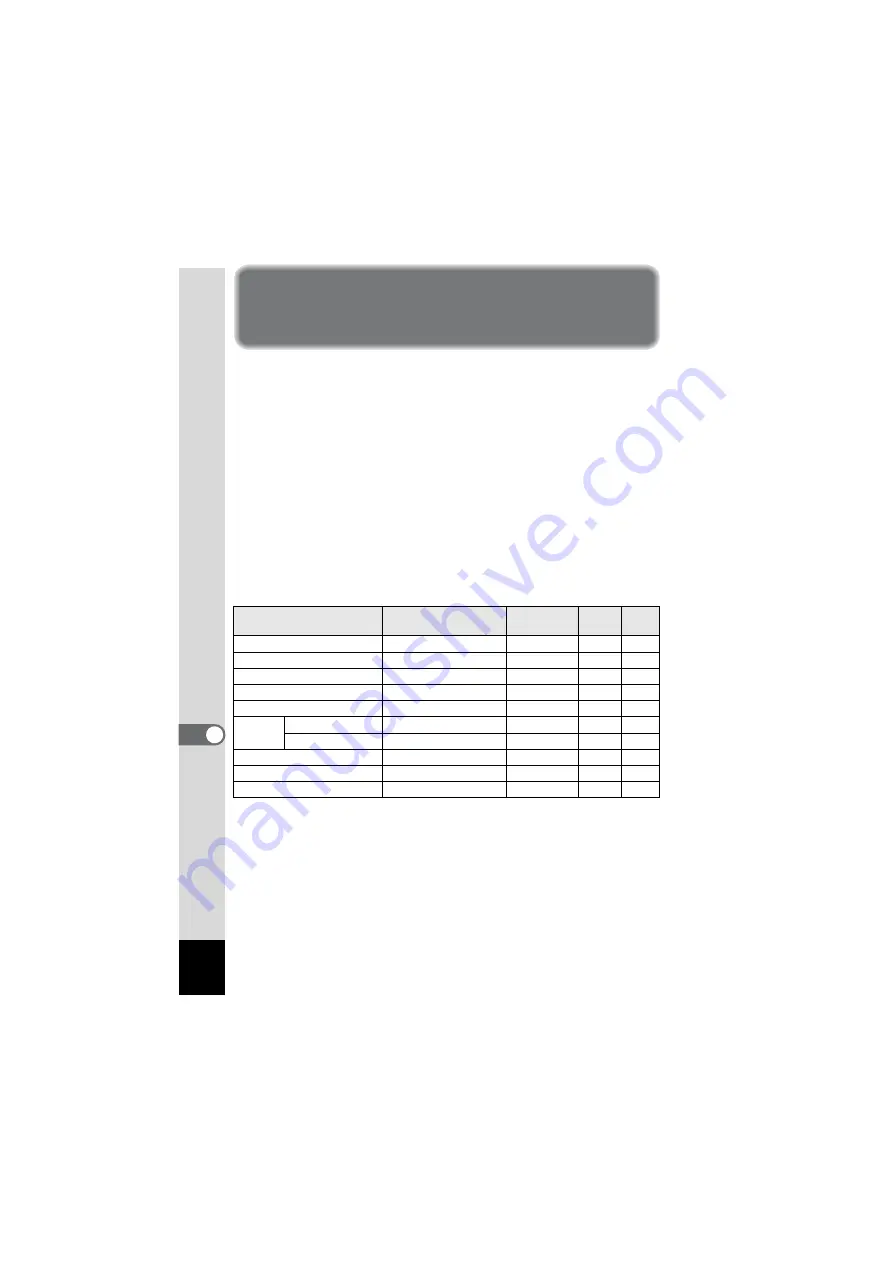
200
8
App
endi
x
Default Settings
The table below lists the factory default settings.
The meaning of the indications for menu items with a default setting is
explained below.
Last Memory Setting
Yes : The current setting (last memory) is saved when the camera is turned off.
No : The setting returns to the default setting when the camera is turned off.
*
: The setting depends on the [Memory] setting (p.110).
—
: N/A
Reset Setting
Yes : The setting returns to the default setting with the Reset
function (p.174).
No : The setting is saved even after reset.
—
: N/A
[
A
Rec.Mode] Menu Items
Item
Default Setting
Last Memory
Setting
Reset
Setting
Page
Recorded Pixels
W
(4288×3216)
Yes
Yes
White Balance
F
*
Yes
Focusing Area
J
(Multiple)
Yes
Yes
Sensitivity
Auto
*
Yes
EV Compensation
±0.0
*
Yes
Movie
Recorded Pixels
M
(1280×720, 30fps)
Yes
Yes
Movie SR
P
(Off)
Yes
Yes
Shadow Correction
P
(Off)
Yes
Yes
Digital Blur Removal
P
(Off)
Yes
Yes
Digital Zoom
O
(On)
*
Yes
Summary of Contents for OPTIO NB1000
Page 9: ...Memo 7...
Page 28: ...Memo 26...
Page 51: ...2 Common Operations Understanding the Button Functions 50 Setting the Camera Functions 55...
Page 114: ...Memo 112...
Page 136: ...Memo 134...
Page 160: ...Memo 158...
Page 161: ...6 Settings Camera Settings 160...
Page 178: ...Memo 176...
Page 179: ...7 Viewing Images on a Computer Setting Up Your Computer 178 Connecting to Your Computer 185...
Page 222: ...Memo 220...
Page 223: ...Memo...
















































