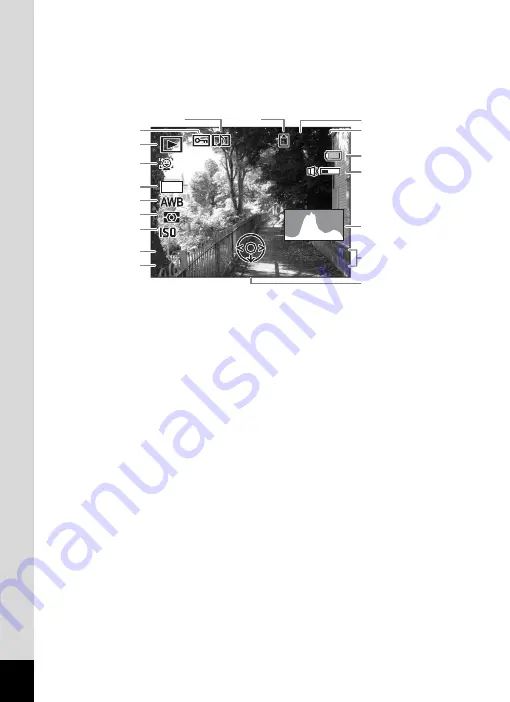
24
Normal Display/His Info Display in Playback Mode
(All of the display items are displayed here for explanatory purposes.)
The display shows information such as the shooting conditions. A1 to
A11 appear when “Normal Display” or “His Info” is selected. B1
to B7 appear only when “His Info” is selected.
* A1 appears only if the Face Recognition function worked when the
image was shot.
* In “Normal Display”, A8 and A10 disappear if no operation is performed
for two seconds.
* A9 appears only when the volume is being adjusted during playback of
movies, sound files or voice memo. (p.127, p.180, p.182)
* A11 appears even when “No Info” is selected, but disappears if no operation
is performed for two seconds. When no operation is performed for two seconds
in “Normal Display” or “His Info”, only “Edit” disappears.
A1
Face Priority icon (p.70)
A9
Volume icon
A2
Playback mode
A10
Captured date and time (p.45)
Q
: Still Picture (p.126)
A11
Four-way controller guide
K
: Movie (p.127)
B1
Recorded pixels (p.104)
L
: Sound (p.180)
B2
White balance (p.107)
A3
Protect icon (p.148)
B3
AE Metering (p.109)
A4
Voice memo icon (p.182)
B4
Sensitivity (p.110)
A5
Memory status (p.39)
B5
Shutter speed
A6
Folder number (p.192)
B6
Aperture
A7
File number
B7
Histogram (p.25)
A8
Battery level indicator (p.32)
F 3 . 5
F 3 . 5
1 / 2 5 0
1 / 2 5 0
F 3 . 5
1 / 2 5 0
1 0 0
1 0 0 - 0 0 3 8
0 0 3 8
1 0 0 - 0 0 3 8
1 4 : 2 5
1 4 : 2 5
1 4 : 2 5
200
200
200
Edit
Edit
Edit
Edit
12
M
0 2 / 0 2 / 2 0 0 9
0 2 / 0 2 / 2 0 0 9
0 2 / 0 2 / 2 0 0 9
A2
A3
A8
B7
A10
A11
A6
A7
B1
B2
B3
B4
B5
B6
A1
A9
A4
A5
Summary of Contents for 17601 - Optio P70 Digital Camera
Page 50: ...Memo 48 ...
Page 51: ...2 Common Operations Understanding the Button Functions 50 Setting the Camera Functions 55 ...
Page 64: ...Memo 62 ...
Page 185: ...7 Settings Camera Settings 184 ...
Page 222: ...Memo ...
Page 247: ...Memo ...
Page 252: ...Memo ...
Page 253: ...Memo ...
Page 254: ...Memo ...
Page 255: ...Memo ...















































