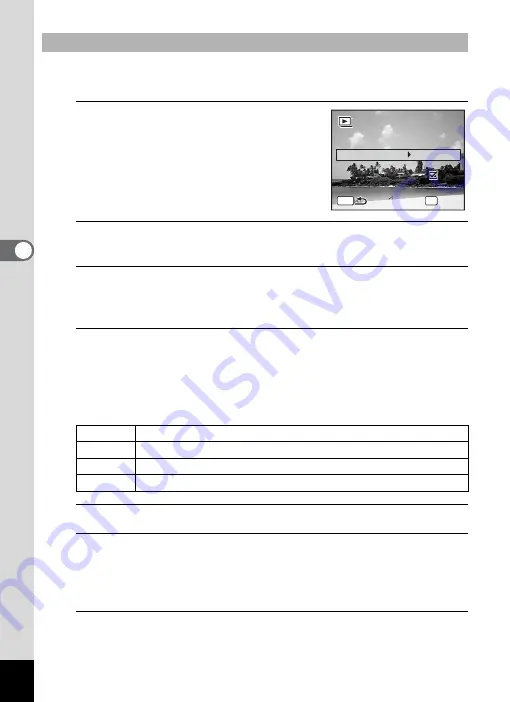
134
4
Play
ing
Ba
ck and Deleti
ng
Im
age
s
You can set the playback interval and also a screen effect and sound
effect for when one image changes to the next.
1
Use the four-way controller (
23
)
to select [Interval] in Step 5 on
p.133.
2
Press the four-way controller (
5
).
A pull-down menu appears.
3
Use the four-way controller (
23
) to change the interval
and press the
4
button.
Choose from [3sec.], [5sec.], [10sec.], [20sec.] or [30sec.].
4
Use the four-way controller (
23
) to select [Screen
Effect].
After selecting [Screen Effect], press the four-way controller (
5
). A
pull-down menu appears with the following items. Use the four-way
controller (
23
) to select an item and press the
4
button.
5
Use the four-way controller (
23
) to select [Sound Effect].
6
Use the four-way controller (
45
) to select
O
(On) or
P
(Off).
Except when the [Screen Effect] is set to Off, you can choose
O
(On) or
P
(Off) for the sound that is played when one image changes to the next.
7
Press the
4
button.
The slideshow starts using the selected interval and effect.
To Set the Slideshow Conditions
Wipe
The next image slides over the previous one from left to right
Checker The next image appears in small square mosaic blocks
Fade
The current image gradually fades out and the next image fades in
Off
No effect
MENU
OK
S t a r t
3 s e c .
I n t e r v a l
S c r e e n E f f e c t
S c r e e n E f f e c t
Wi p e
Wi p e
S o u n d E f f e c t
S o u n d E f f e c t
S c r e e n E f f e c t
Wi p e
S o u n d E f f e c t
Summary of Contents for 17601 - Optio P70 Digital Camera
Page 50: ...Memo 48 ...
Page 51: ...2 Common Operations Understanding the Button Functions 50 Setting the Camera Functions 55 ...
Page 64: ...Memo 62 ...
Page 185: ...7 Settings Camera Settings 184 ...
Page 222: ...Memo ...
Page 247: ...Memo ...
Page 252: ...Memo ...
Page 253: ...Memo ...
Page 254: ...Memo ...
Page 255: ...Memo ...






























